Kas jāzina
- Pakalpojumā Audacity atveriet WAV failu, kuru vēlaties konvertēt uz MP3, un dodieties uz File > Eksportēt > Eksportēt kā MP3.
- Ja Audacity nevar atrast LAME kodētāju, dodieties uz Rediģēt > Preferences > Bibliotēkas> Atrodiet un atlasiet spraudni LAME.
Šajā rakstā ir paskaidrots, kā konvertēt WAV failus uz MP3, izmantojot Audacity operētājsistēmās Windows, macOS un Linux.
Pirms lejupielādējat un izmantojat Audacity, noteikti izskatiet tās konfidencialitātes politiku, lai pārliecinātos, ka esat apmierināts ar tās noteikumiem.
Pārveidojiet WAV uz MP3, izmantojot Audacity
Audacity ir viens no labākajiem veidiem, kā rediģēt audio failus, tāpēc ir tikai dabiski, ka vēlaties konvertēt arī failus, izmantojot programmu. Tomēr, ja nepieciešams eksportēt audio failu tādā formātā kā WAV uz MP3, jūs ātri uzzināsit, ka pēc noklusējuma to nevar izdarīt, ja vien nenorādīsit Audacity, kur atrast LAME MP3 kodētāju.
Kad programmā Audacity izmantojat MP3 kodētāju LAME, varat samazināt vietu, ko audio faili aizņem jūsu cietajā diskā, jo MP3 ir formāts ar zaudējumiem (t.i., ne pārāk perfekts pārveidojums), kas saglabā audio. uz saspiestu formātu.
Kad Audacity ir instalēta un atbilstošie LAME faili ir gatavi darbam, tagad varat konvertēt no WAV uz MP3.
-
Dodieties uz File > Atvērt pakalpojumā Audacity.

Image -
Atlasiet WAV failu, kuru vēlaties konvertēt uz MP3, un noklikšķiniet uz Open.

Image -
Doties uz File > Eksportēt > Eksportēt kā MP3.

Image -
Atrodiet un atlasiet mapi, kurā vēlaties saglabāt MP3. Ja vēlaties, varat arī mainīt faila nosaukumu.
Noklikšķiniet uz Saglabāt.
Ja vēlaties, pirms saglabāšanas varat rediģēt MP3 bitu pārraides ātruma režīmu, kvalitāti, mainīgo ātrumu un citus iestatījumus. Šīs opcijas atrodas Eksportēt audio loga apakšā.

Image -
Rediģējiet metadatu tagus, ja vēlaties, lai tajos tiktu iekļauts kaut kas cits. Varat rediģēt izpildītāja vārdu, ieraksta nosaukumu, žanru un daudz ko citu.
Noklikšķiniet uz OK.

Image - Audacity pārvērš failu MP3 mapē, kuru izvēlējāties iepriekš. Jūs zināt, ka konvertēšana ir pabeigta, kad reklāmguvumu periods pazūd un jums paliek oriģinālais WAV fails, ko atvērāt programmā Audacity.
Audacity nevar atrast LAME kodētāju
Ja tiek parādīta kļūda lame_enc.dll vai līdzīgs ziņojums par to, ka Audacity nevar konvertēt uz MP3, jums ir jāpaziņo programmai, kur tā var atrast LAME kodētāja bibliotēku.
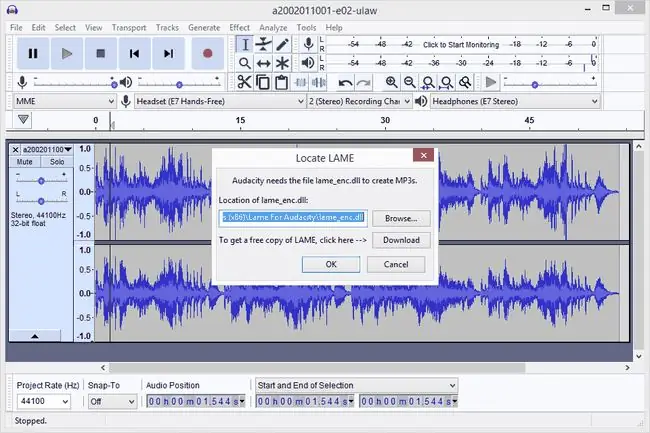
- Noklikšķiniet uz Pārlūkot.
-
Atrodiet mapi, kurā izvilkāt LAME bināros failus, un noklikšķiniet uz Open.
Faila nosaukums ir lame_enc.dll operētājsistēmā Windows un libmp3lame.dylib operētājsistēmā macOS.

Image -
Noklikšķiniet uz OK Locate LAME.

Image - Audacity pēc tam turpina konvertēšanu.
Varat arī doties uz Rediģēt > Preferences > Bibliotēkas un noklikšķiniet uzLocate , lai atlasītu spraudni LAME. Operētājsistēmā Windows failu var atrast mapē C:\Program Files (x86)\Lame For Audacity; Mac lietotājiem ir jāmeklē /usr/local/lib/audacity/.
Vai jums nav Audacity vai LAME?
Ja jums ir neskaidrības par to, kura LAME pakotne ir jāinstalē, daži ātri norādījumi ir šādi:
- Windows: lejupielādējiet LAME kodētāja instalēšanas pakotni. Veiciet dubultklikšķi uz EXE faila un apstipriniet noklusējuma faila galamērķa ceļu.
- macOS: lejupielādējiet LAME bibliotēkas DMG pakotni. Izvelciet DMG faila saturu un pēc tam atveriet PKG failu, lai instalētu libmp3lame.dylib mapē /usr/local/lib/audacity.






