Kas jāzina
- Iestatiet kontu Iestatījumi > Vispārīgi > Sistēmas pārvaldnieks >Samsung konts > Izveidot kontu , piesakieties un dodieties uz Apps.
- Vai arī izmantojiet viedtelevizora iebūvēto tīmekļa pārlūkprogrammu, nospiediet tālvadības pults taustiņu Internet @TV vai nospiediet Content un atlasiet Internets @TV.
Šajā rakstā ir parādīts, kā savā Samsung viedtelevizorā piekļūt sadaļai Lietotnes, lai tās varētu izmantot, pievienot vai dzēst. Lai iegūtu papildinformāciju par savu konkrēto modeli, skatiet drukāto rokasgrāmatu (televizoriem pirms Smart Hub) vai e-rokasgrāmatu, kas ir pieejama tieši jūsu televizora ekrānā (televizoriem, kuriem ir iespējots Smart Hub).
Samsung konta iestatīšana
Pirmoreiz iestatot Samsung televizoru, iestatiet Samsung kontu. Sākuma ekrānā atlasiet Settings > General > Sistēmas pārvaldnieks > Samsung konts > Izveidot kontu Varat izveidot savu Samsung kontu, izmantojot savu e-pasta adresi, vai pieteikties, izmantojot Facebook vai PayPal kontu.
Modeļiem, kas vecāki par 2017. gadu, sākuma ekrānā atveriet sadaļu Settings, pēc tam atlasiet System Settings>Samsung konts.
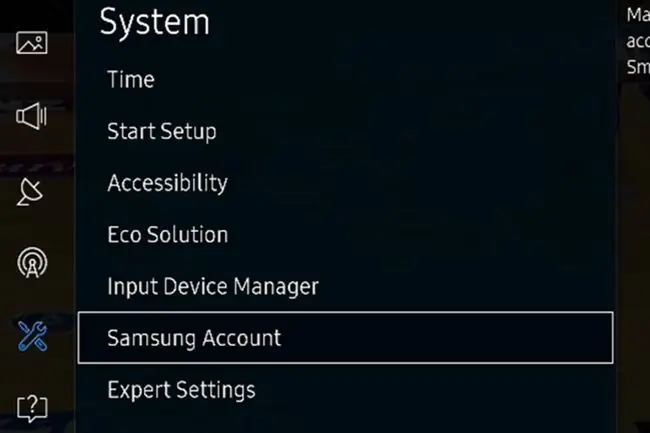
Ja jūsu televizoram nav šo iespēju, piemēram, 2010. gada Samsung viedtelevizoriem, vispirms Samsung Apps vietnē ir jāizveido Samsung Apps konts.
Kā pieteikties savā kontā televizorā
Piesakoties savā Samsung kontā televizorā, varat piekļūt lietotnēm, kurām ir jāmaksā par saturu vai spēli.
- Nospiediet tālvadības pults pogu MENU/123.
- Ekrāna augšējā kreisajā stūrī atlasiet Izvēlne.
- Atlasiet Smart Hub > Samsung konts > Pierakstīties.
- Ievadiet savu e-pasta adresi un paroli.
- Atlasiet Pierakstīties vēlreiz.
- Izvēlieties attēlu, lai atšķirtu savu kontu no citiem.
- Atlasiet Gatavs.
Lietotne Netflix, iespējams, vairs nedarbosies 2010. un 2011. gada Samsung viedtelevizoros. Ja tiek ietekmēts jūsu televizors, ekrānā tiks parādīts paziņojums.
Piekļuve lietotnēm un to lietošana: no 2015. gada līdz mūsdienām
Sākot ar 2015. gadu, Samsung iekļāva Tizen operētājsistēmu kā Smart Hub saskarnes pamatu, lai piekļūtu visām televizora funkcijām, tostarp tam, kā tiek parādītas un piekļūtas Samsung Apps.
Ieslēdzot televizoru, ekrāna apakšā tiek parādīta sākuma izvēlne. Ja nē, nospiediet tālvadības pults pogu Sākums vai Smart Hub (dažādi modeļi izmanto dažādas pogas).
-
Sākuma ekrāns (Smart Hub) nodrošina piekļuvi vispārējiem TV iestatījumiem, avotiem (fiziskiem savienojumiem), kabeļa, satelīta pakalpojumam un tīmekļa pārlūkprogrammai. Turklāt tiek parādītas arī iepriekš ielādētas lietotnes (piemēram, Netflix, YouTube un Hulu), kā arī atlase ar apzīmējumu Apps.

Image -
Atlasiet Apps, lai piekļūtu iepriekš ielādētu lietotņu pilnekrāna displejam sadaļā My Apps ar saitēm uz citām kategorijām, piemēram, Jaunumi, populārākie, video, dzīvesveids un izklaide. Kategorijas ietver iepriekš ielādētas un ieteiktās lietotnes, kuras varat lejupielādēt, instalēt un ievietot sākuma ekrāna atlases joslā.

Image Ja meklējat lietotni, kas nav sarakstā, varat redzēt, vai tā ir pieejama Samsung Apps veikalā, izmantojot meklēšanas funkciju, kas atrodas jebkuras lietotnes augšējā labajā stūrī. izvēlņu ekrāni. Ja atrodat vajadzīgo lietotni, varat to instalēt, veicot tās pašas darbības, kas aprakstītas iepriekš.
-
Ja redzat lietotni kādā no kategorijām, ko vēlaties pievienot savai My Apps kategorijai, atlasiet šīs lietotnes ikonu.

Image - Pēc lietotnes atlasīšanas tiksiet novirzīts uz šīs lietotnes instalēšanas lapu, kurā ir sniegta informācija par lietotnes darbību, kā arī daži ekrānuzņēmumu paraugi, kas parāda, kā lietotne darbojas.
-
Lai iegūtu lietotni, atlasiet Instalēt.

Image Lielāko daļu lietotņu var lejupielādēt un instalēt bez maksas, taču dažām lietotnēm ir jāmaksā, un dažām bezmaksas lietotnēm, lai piekļūtu saturam, ir nepieciešama papildu abonēšanas maksa vai maksa par video. Ja būs nepieciešams maksājums, jums tiks piedāvāts sniegt šo informāciju.
-
Pēc lietotnes instalēšanas jums tiks piedāvāts to atvērt. Ja nevēlaties atvērt lietotni pēc instalēšanas, varat to atvērt vēlāk.
Citi veidi, kā piekļūt straumēšanas lietotnēm Samsung televizoros
Viens veids, kā piekļūt straumēšanas lietotnēm, ir televizora iebūvētā tīmekļa pārlūkprogramma. Tomēr Samsung var bloķēt dažus kanālus, un pārlūkprogramma neatbalsta dažus digitālo multivides failu formātus, kas nepieciešami satura straumēšanai.
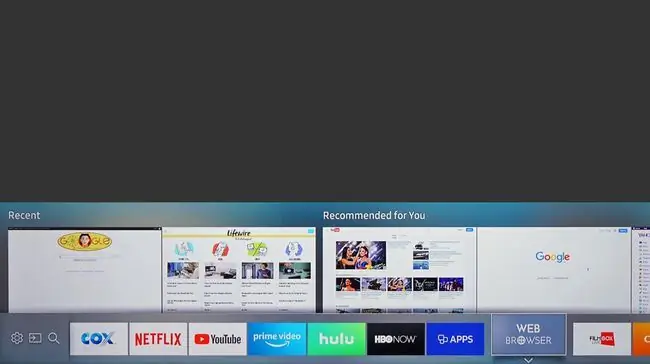
Samsung lietotnes televizoros no 2011. līdz 2014. gadam
Samsung ieviesa Smart Hub TV saskarni 2011. gadā, veicot vairākus uzlabojumus laikā no 2011. līdz 2014. gadam, taču piekļuve lietotnēm un konta iestatīšana būtībā ir tāda pati, kā minēts iepriekš.
Smart Hub izvēlni (pieejama, izmantojot tālvadības pults pogu Smart Hub) veido pilnekrāna ekrāns, kurā mazā lodziņā tiek rādīts jūsu pašlaik skatītais televīzijas kanāls, bet pārējās televizora iestatījumi un satura izvēles iespējas, tostarp Samsung Apps - tiek rādītas atlikušajā ekrāna daļā.
Lietotņu izvēlne ir sadalīta vairākās sadaļās, tostarp:
- Ieteicamās lietotnes
- Manas lietotnes
- Populārākais
- Kas jauns
- Kategorijas
Ir arī papildu spēļu lietotņu izvēlne. 2011. gada modeļiem Samsung App sākuma ekrānā tiek parādītas lietotnes pēc kategorijas: Video, Dzīvesveids un Sports.
Tāpat kā 2015.-2019. gada modeļos, varat meklēt papildu lietotnes, izmantojot meklēšanas funkciju.
Lejupielāde un instalēšana, kā arī maksājuma prasību aizpildīšana tiek veikta līdzīgi kā jaunākajā sistēmā (kā aprakstīts iepriekš).
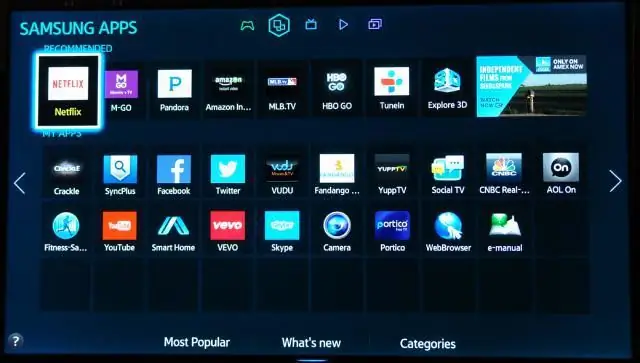
Samsung Apps 2010. gada televizoros
Lai piekļūtu Samsung lietotnēm modeļos, kas pieejami pirms 2011. gada, jums jāiet uz vietni Internets @TV, ko var izdarīt divos veidos:
- Nospiediet tālvadības pults pogu Internet @TV
- Nospiediet tālvadības pults pogu Content, pēc tam atlasiet ikonu Internet @TV.
Tas parādīs televizorā instalēto lietotņu ekrānu, kā arī Samsung Apps veikala ikonu, kurā varat iegūt vairāk lietotņu.
2010. gada viedtelevizoru modeļos lietotņu ekrāna augšdaļā ir ieteicamās lietotnes - Hulu, ESPN ScoreCenter, Samsung produktu video apmācības ar nosaukumu SPSTV, Yahoo un Netflix. Šī vieta galu galā tiek aizpildīta ar citām lietotnēm, kad tiek instalētas jaunākas.
Zem ieteicamajām lietotnēm ir parādīts lejupielādēto lietotņu ikonu režģis. Nospiežot tālvadības pults pogu D, tiek mainīts lietotņu kārtošanas veids. Lai pievienotu lietotni savai izlasei, nospiediet tālvadības pults pogu B, kad lietotne ir iezīmēta.
Funkcija Attēls attēlā tiek atbalstīta, lai jūs varētu turpināt skatīties TV pārraidi, kamēr atrodat lietotni, kuru vēlaties izmantot. Tas ir noderīgi tādām lietotnēm kā ESPN rādītāju karte, kas nav pilnekrāna režīmā - tās tiek rādītas jūsu TV programmā.
Lietotņu iegāde un lejupielāde: 2010. gada modeļi
Pēc konta izveides, izmantojot Samsung Apps vietni, varat savam kontam pievienot papildu lietotājus, lai ģimenes locekļi varētu iegādāties lietotnes no viena galvenā konta (ja ir nepieciešams maksājums).
Sākotnēji jums ir jāpievieno nauda savam lietotņu kontam tiešsaistē. Kad esat iestatījis maksājumu informāciju un aktivizējis Samsung televizoru, varat iegādāties App Cash ar 5 ASV dolāru soli. Lai to izdarītu, televizora apakšējā kreisajā stūrī atlasiet lielo ikonu, lai atvērtu Samsung Apps Store, pēc tam atlasiet Mans konts
Varat pārlūkot lietotņu kategorijas Samsung Apps veikalā. Atlasot lietotni, tiek parādīta lapa ar lietotnes aprakstu, cenu un lietotnes izmēru.
TV krātuves pārvaldība
Lejupielādējamo lietotņu skaits ir ierobežots, jo televizoram ir ļoti maz vietas krātuvē.
Ja trūkst vietas, varat dzēst vienu vai vairākas lietotnes no televizora, lai atbrīvotu vietu. Lietojumprogrammu apraksta ekrānā blakus pogai Pirkt tūlīt ir poga, kas ļauj pārvaldīt savas lietotnes un nekavējoties tās dzēst, lai atbrīvotu vietu citām. Iegādātās lietotnes var atkārtoti lejupielādēt bez maksas.
Bottom Line
Samsung Apps paplašina piekļuvi saturam gan viedtelevizoriem, gan Blu-ray disku atskaņotājiem. Tagad, kad zināt, kā iegūt un lietot Samsung Apps, uzziniet vairāk par dažādām Samsung lietotnēm un to, kuras Samsung lietotnes ir labākās.
Papildus Samsung viedtelevizoriem daudzas lietotnes ir pieejamas arī to Blu-ray disku atskaņotājos un Galaxy viedtālruņos. Tomēr ne visas Samsung Apps ir pieejamas lietošanai visās Samsung App iespējotās ierīcēs.






