Vietējie printeri savienojas ar Mac datoru, izmantojot Apple bezvadu AirPrint tehnoloģiju vai USB kabeli. Vienkāršākais veids, kā Mac datoram pievienot printeri, ir iegādāties ar AirPrint saderīgu printeri. Ar AirPrint saderīgie printeri automātiski savienojas ar tīklu, un tiem gandrīz nav nepieciešama iestatīšana. Ja printera dokumentācijā vai iepakojumā norādīts, ka tas ir saderīgs ar AirPrint, tas var darboties ar jūsu Mac datoru.
Ne visi USB printeri ir saderīgi ar Mac datoriem. Pārbaudiet dokumentāciju, lai pārliecinātos, ka jūsu printeris ir saderīgs. Ja tā ir, tas automātiski izveido savienojumu arī ar Mac datoru, lai gan iestatīšanai ir jāveic dažas papildu darbības.
Šajā rakstā sniegtā informācija attiecas uz Mac datoriem ar MacOS Catalina (10.15) līdz OS X Mavericks (10.9).
Pievienojiet ar AirPrint saderīgu printeri Mac datoram
Iestatīšana nav nepieciešama, ja ar AirPrint saderīgs printeris ir pievienots tam pašam Wi-Fi tīklam, kuram pievienots jūsu Mac dators.

Lai noskaidrotu, vai printeris ir savienots ar Mac datoru, izmantojot AirPrint, ieslēdziet printeri, atveriet dokumentu Mac datorā un izvēlieties File > Izvēlņu joslā izdrukājiet. Ja printera nosaukums tiek parādīts blakus Printer, jums vairs nav jādara.
Kā pievienot printeri Mac datoram
Ja printera nosaukums neparādās blakus vienumam Printeris, printeris jāpievieno Mac datoram. Noklikšķiniet uz bultiņas laukā Printer un atlasiet Add Printer.
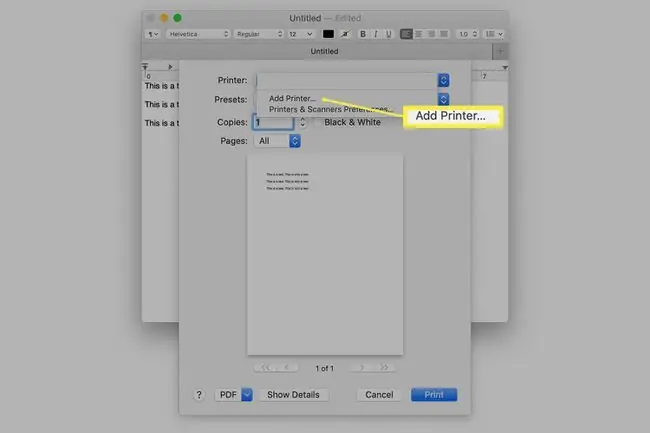
Atlasiet savu printeri no Mac datora redzamo printeru saraksta, pēc tam noklikšķiniet uz Pievienot.
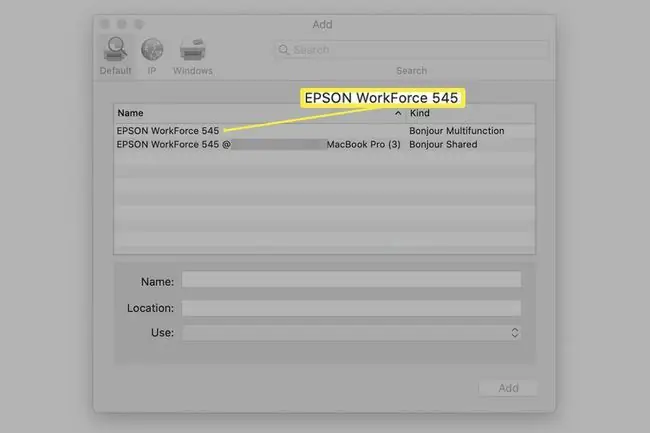
Mac printeru atbalsta sistēma ir izturīga. Ja jums ir AirPrint printeris, jums nav jāpārbauda sistēmas atjauninājumi. Operētājsistēmām OS X un macOS ir pieejami daudzi trešo pušu printeru draiveri. Apple automātiski iekļauj printera draivera atjauninājumus savā programmatūras atjaunināšanas pakalpojumā.
Tā kā operētājsistēmā ir iekļauta lielākā daļa Mac lietotājiem nepieciešamo printera draiveru, neinstalējiet printera komplektācijā iekļautos draiverus. Lielākā daļa printeru ražotāju to min savā uzstādīšanas rokasgrāmatā. Tomēr, ja esat pieradis instalēt perifērijas ierīču draiverus, varat kļūdas dēļ instalēt novecojušus draiverus.
USB printera pievienošana Mac datoram
Saderīgos USB printerus ir gandrīz tikpat viegli instalēt Mac datorā kā AirPrint printerus.
- Atjauniniet programmatūru savā Mac datorā, lai Mac datorā būtu pieejami jaunākie printera draiveri.
- Ievietojiet printerī papīru un tinti vai toneri un pievienojiet to Mac datoram. Pēc tam ieslēdziet printeri.
- Savienojiet printeri ar Mac datoru, izmantojot printera komplektācijā iekļauto USB kabeli.
- Lejupielādējiet jebkuru jaunu printera pieprasīto programmatūru un instalējiet to. Jūs nesaņemsit šo ziņojumu, ja nebūs nepieciešama jauna programmatūra.
- Izpildiet ekrānā redzamos norādījumus, lai pabeigtu programmatūras atjaunināšanu. Iespējams, jums tiks lūgts restartēt Mac datoru.
-
Pārbaudiet, vai printeris ir pievienots, izmantojot to pašu metodi, ko izmantoja AirPrint printeru testēšanai. Atveriet dokumentu un atlasiet File > Drukāt Laukā blakus Printer jums vajadzētu redzēt printera nosaukumu. Ja nē, atlasiet Add Printer un atlasiet printeri pieejamo printeru sarakstā.
Šīs vienkāršās darbības ļauj vairumam printeru ātri izveidot un darboties, taču dažkārt automātiskā printera instalēšana nedarbojas. Ja rodas problēmas, instalējiet printeri manuāli. Mac nosaka jebkuru pievienoto saderīgo printeri. Tomēr, iespējams, tas būs jāpievieno sadaļā Printers & Scanners System Preferences, it īpaši, ja printeris ir vecs.






