Iestatiet piekļuves kodu savā iPhone vai iPod Touch, lai aizsargātu mobilajā ierīcē saglabāto personisko informāciju - finanšu informāciju, fotoattēlus, e-pastus, īsziņas un daudz ko citu. Bez piekļuves koda šai informācijai var piekļūt ikviens, kam ir fiziska piekļuve ierīcei. Ieejas koda ievietošana ierīcē ievieš spēcīgu sensitīvu datu drošības līmeni. Tāpat ir jāiestata piekļuves kods, lai izmantotu Face ID vai Touch ID.
Visas pašlaik atbalstītās iOS versijas atbalsta piekļuves kodus. Lai izmantotu Touch ID, ir nepieciešams iPhone 6 līdz iPhone 8 vai pašreizējās paaudzes iPod Touch. Face ID nepieciešama iPhone X vai jaunāka versija.
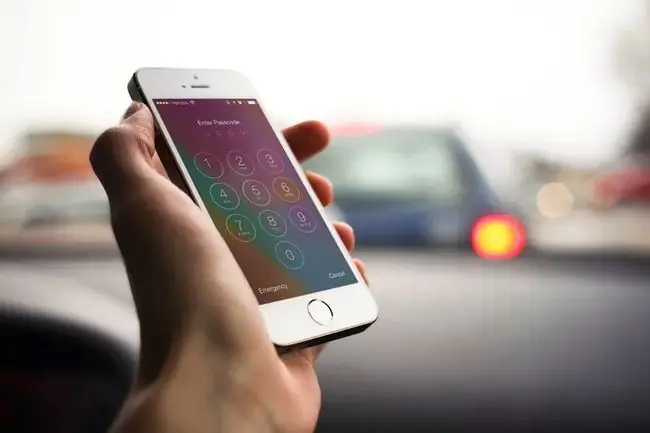
Kā iestatīt piekļuves kodu iPhone tālrunī
Lai ierīcē iestatītu piekļuves kodu:
- Atveriet lietotni Settings.
- Pieskarieties Touch ID & Passcode (vai Face ID & Passcode iPhone X vai jaunākās ierīcēs). Ja esat reģistrējis piekļuves kodu, ievadiet to, lai atvērtu iestatījumu ekrānu.
- Pieskarieties Ieslēgt piekļuves kodu.
-
Ievadiet 6 ciparu piekļuves kodu. Izvēlieties kaut ko, ko viegli atcerēties.

Image -
Apstipriniet piekļuves kodu, vēlreiz ievadot to pašu piekļuves kodu.
Ja domājat, ka to aizmirsīsit, varat pierakstīt piekļuves kodu un glabāt to drošā vietā. Ja pazaudējat piekļuves kodu, skatiet mūsu rakstu par to, kā rīkoties ar aizmirstu piekļuves kodu.
- Jums var arī lūgt pieteikties savā Apple ID. Ja tā, ievadiet savu Apple ID paroli un pieskarieties Continue.
Tagad iPhone ir aizsargāts ar piekļuves kodu. Atbloķējot vai ieslēdzot iPhone vai iPod Touch, jums tiks piedāvāts to ievadīt. Piekļuves kods apgrūtina neautorizētu lietotāju piekļuvi tālrunim.
Touch ID un iPhone piekļuves kods
Visi iPhone tālruņi no 5S līdz iPhone 8 sērijai (un vairākām citām Apple mobilajām ierīcēm) ir aprīkoti ar Touch ID pirkstu nospiedumu skeneri. Touch ID aizstāj piekļuves koda ievadīšanu, kad iegādājaties preces no iTunes Store un App Store, autorizējat Apple Pay darījumus un atbloķējat ierīci. Dažos gadījumos papildu drošības nolūkos var tikt lūgts ievadīt piekļuves kodu, piemēram, pēc ierīces restartēšanas.
Ja iPhone tālrunis ir salabots, tas, iespējams, ir neaizsargāts pret ar Touch ID saistītu kļūdu 53. Uzziniet par iPhone 53. kļūdu un to, kā to novērst.
Bottom Line
Tālrunī iPhone X sejas atpazīšanas sistēma Face ID aizstāja Touch ID. Tas veic tās pašas funkcijas kā Touch ID - ievada piekļuves kodu, autorizē pirkumus un veic citas darbības, taču veic to, skenējot jūsu seju, nevis pirkstu.
iPhone piekļuves koda opcijas
Pēc tam, kad tālrunī esat iestatījis piekļuves kodu, precizējiet, ko varat vai nevar darīt, neievadot piekļuves kodu (ievadot to vai izmantojot Touch ID vai Face ID). Piekļuves koda opcijas ietver:
Require Passcode: Šī opcija nosaka, cik ilgi iPhone tālrunis paliek atbloķēts, kad tas netiek lietots. Jo ātrāk tiek bloķēts ekrāns, jo drošāks tālrunis ir no cilvēkiem, kuri vēlas smieties. Kompromiss ir tāds, ka piekļuves kods var būt jāievada biežāk.
Pārāk daudz neveiksmīgu mēģinājumu atbloķēt iPhone ar nepareizu piekļuves kodu, tas tiek atspējots. Apskatiet mūsu rakstu, lai uzzinātu, kā novērst kļūdu “iPhone ir atspējots”.
- Balss numura sastādīšana: Pārvietojiet šo slīdni uz ieslēgtu/zaļu, lai veiktu zvanus (“Zvanīt mammai darbā”), runājot uz savu iPhone tālruni, to neatbloķējot. Tomēr jūs, iespējams, nevēlaties iestatīt šo opciju. Daudziem cilvēkiem iPhone adrešu grāmatā ir "mājas" vai "tētis" vai kaut kas līdzīgs. Zaglim, kuram ir tālrunis, nav nepieciešams piekļuves kods, lai liktu tālrunim zvanīt kādai no šīm kontaktpersonām.
- Šodienas skats: Šis paziņojumu centra skats satur informāciju par jūsu kalendāru un dienu. Pārvietojiet slīdni uz izslēgtu/b altu, lai pieprasītu piekļuves kodu, lai to skatītu.
- Pēdējie paziņojumi: Tas ir līdzīgs šodienas skata iestatījumam, taču nodrošina piekļuvi lielākai jaunāko paziņojumu kopai no lietotnēm, nevis tikai šodien.
- Vadības centrs: Vai vēlaties piekļūt vadības centra opcijām un īsinājumtaustiņiem, neatbloķējot iPhone? Pārvietojiet slīdni uz ieslēgtu/zaļu.
- Siri: iPhone 4S un jaunākās versijās piekļūstiet Siri no bloķēšanas ekrāna, turot nospiestu sākuma pogu (vai jaunākos modeļos sānu pogu). Tādējādi kāds var piekļūt dažām tālruņa funkcijām, pat ja tas ir aizsargāts ar piekļuves kodu. Bloķējiet Siri darbību bez piekļuves koda, pārvietojot šo slīdni uz izslēgtu/b altu.
- Atbildēt ar ziņojumu: Tas no bloķēšanas ekrāna nosūta īsziņu kādam, kas jums zvana. Bieži vien ir kaut kas līdzīgs: “Sazvanīsimies pēc 10 minūtēm”. Pārvietojiet slīdni uz izslēgtu/b altu, lai atspējotu atbildi ar ziņojumu.
- Mājas vadība: iOS 10 ieviesa lietotni Home, kas kontrolē viedās mājas ierīces. Šis iestatījums neļauj ikvienam, kam ir tālrunis, nosūtīt norādījumus uz jūsu HomeKit drošības, apgaismojuma un citām ierīcēm.
- Atgriezt neatbildētos zvanus: Ja šī opcija ir iespējota, varat atgriezt neatbildēto zvanu no bloķēšanas ekrāna, neievadot piekļuves kodu.
- Dzēst datus: Labākais veids, kā pasargāt datus no ziņkārīgo acīm. Pārvietojiet šo slīdni uz ieslēgtu/zaļu un, kad kāds ierīcē 10 reizes ievada nepareizu piekļuves kodu, visi ierīcē esošie dati tiek automātiski izdzēsti. Nav lieliska izvēle, ja regulāri aizmirstat savu piekļuves kodu, taču tas var būt spēcīgs drošības rīks.






