Foruma dalībnieks vēlas uzzināt, kā izveidot formu kontūras, izmantojot Photoshop Elements. BoulderBum raksta: "Es zinu par formas rīku, taču viss, ko es varu panākt, lai tas izveidotu, ir cieta forma. Ir jābūt veidam, kā uzzīmēt tikai formas kontūru! Galu galā kontūra parādās, kad forma ir atlasīts… Vai tas ir iespējams?"
Ar prieku varam teikt, ka tas ir iespējams, lai gan procedūra nebūt nav acīmredzama! Lai sāktu, izpratīsim Photoshop Elements formu būtību.
Formu daba programmā Photoshop Elements
Photoshop Elements formas ir vektorgrafika, kas nozīmē, ka šos objektus veido līnijas un līknes. Šie objekti var sastāvēt no līnijām, līknēm un formām ar rediģējamiem atribūtiem, piemēram, krāsu, aizpildījumu un kontūru. Vektora objekta atribūtu maiņa neietekmē pašu objektu. Jūs varat brīvi mainīt jebkuru objektu atribūtu skaitu, neiznīcinot pamata objektu. Objektu var modificēt, ne tikai mainot tā atribūtus, bet arī veidojot un pārveidojot to, izmantojot mezglus un vadības rokturus.
Tā kā tie ir mērogojami, vektoru attēli ir neatkarīgi no izšķirtspējas. Varat jebkurā mērā palielināt un samazināt vektora attēlu izmēru, un jūsu līnijas paliks skaidras un asas gan ekrānā, gan drukā. Fonti ir vektoru objektu veids.
Vēl viena vektora attēlu priekšrocība ir tā, ka tie nav ierobežoti ar taisnstūrveida formu, piemēram, bitkartēm. Vektoru objektus var novietot virs citiem objektiem, un tālāk redzamais objekts būs redzams cauri.
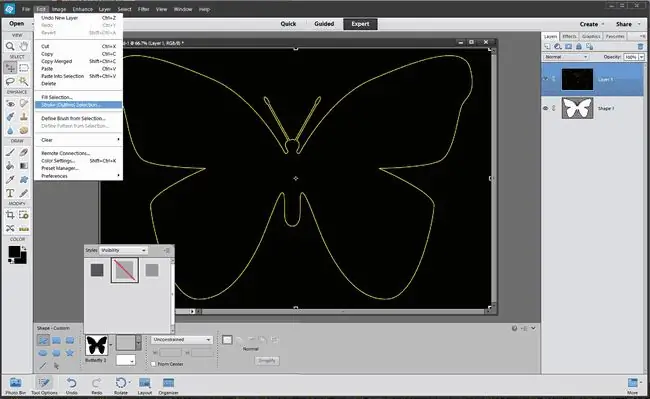
Šīs vektorgrafikas ir neatkarīgas no izšķirtspējas - tas ir, tās var mērogot jebkurā izmērā un izdrukāt jebkurā izšķirtspējā, nezaudējot detaļas vai skaidrību. Varat tos pārvietot, mainīt izmērus vai mainīt, nezaudējot grafikas kvalitāti. Tā kā datoru monitori attēlo attēlus pikseļu režģī, vektora dati tiek parādīti ekrānā kā pikseļi.
Kā uzzīmēt formas kontūru, izmantojot Photoshop Elements
Photoshop Elements formas tiek veidotas formu slāņos. Formas slānis var saturēt vienu formu vai vairākas formas atkarībā no atlasītās formas apgabala opcijas. Varat izvēlēties, lai vienā slānī būtu vairāk nekā viena forma.
- Atlasiet pielāgotas formas rīku.
- Opciju joslā izvēlieties pielāgotu formu no formu paletes. Šajā piemērā mēs izmantojam 'Butterfly 2' no noklusējuma formām Elements 2.0.
-
Noklikšķiniet blakus Style, lai atvērtu styles paleti.
- Noklikšķiniet uz mazās bultiņas stilu paletes augšējā labajā stūrī.
- Izvēlnē izvēlieties redzamība un slēpt styles paletes.
- Noklikšķiniet dokumenta logā un izvelciet formu. Formai ir kontūra, bet tas ir tikai ceļa rādītājs, nevis īsta kontūra, kas veidota no pikseļiem. Mēs pārveidosim šo ceļu par atlasi, pēc tam pārsitīsim to.
- Pārliecinieties, vai jūsu slāņu palete ir redzama (atlasiet Window > Layers, ja tā nav), tad Ctrl + Click (Mac lietotājiem Cmd+ Click) uz formas slānis Tagad ceļa kontūra sāks mirdzēt. Tas ir tāpēc, ka atlases apzīmējums pārklāj ceļu, tāpēc tas izskatās nedaudz dīvaini.
- Noklikšķiniet uz pogas new layer layers paletē. Atlases laukums tagad izskatīsies normāli.
-
Doties uz Rediģēt > Stroke.
- Dialogā instruktāža izvēlieties width, color unlocation kontūrai. Šajā piemērā esam izvēlējušies 2 pikseļus, spilgti dzeltenu un centrā.
- Varat dzēst formas slāni tūlīt - tas vairs nav vajadzīgs.
Atcelt atlasi
Soļi Photoshop Elements 14
- Uzzīmējiet Tauriņa formu un aizpildiet to ar Black.
- Uzzīmējiet savu formu un vienu reizi noklikšķiniet uz Shape slāņa.
- Noklikšķiniet uz Vienkāršot, kas pārvērš formu par vektora objektu.
- Atlasīt Rediģēt > Strīdu (kontūru) atlase.
- Kad tiek atvērts panelis Stroke, izvēlieties trieciena krāsu un trieciena platumu.
- Noklikšķiniet uz OK. Jūsu tauriņam tagad ir kontūras.
- Pāriet uz Ātrās atlases rīku un noklikšķiniet un velciet cauri Aizpildījuma krāsa.
- Nospiediet Dzēsiet un jums ir kontūra.
Padomi
- Kontūrētā forma atrodas uz sava slāņa, lai jūs varētu to pārvietot neatkarīgi.
- Apzīmētā forma nav vektora objekts, tāpēc to nevar mērogot, nezaudējot kvalitāti.
- Izpētiet citus formu stilus, kas tiek piedāvāti ar elementiem no izvēlnes.






