Dolphin Emulator ir videospēļu emulators, kas pieejams vairākām operētājsistēmām. Ja zināt, kā izmantot Dolphin Emulator, varat spēlēt klasiskās GameCube un Nintendo Wii spēles datorā vai pat viedtālrunī.
Šajā rakstā sniegtie norādījumi attiecas uz Dolphin 5.0 operētājsistēmām Windows un macOS.
Kā lejupielādēt Dolphin emulatoru
Dolphin Emulator ir atvērtā pirmkoda programma, kas nozīmē, ka ikviens var to lejupielādēt un sniegt ieguldījumu pirmkoda izveidē. Apmeklējiet oficiālo Dolphin Emulator vietni, lai lejupielādētu Dolphin savai operētājsistēmai. Varat izvēlēties starp stabilo versiju vai izstrādes versiju. Izstrādes versija sniedz piekļuvi jaunākajām jaunajām funkcijām un atjauninājumiem, taču netiek garantēta to pareiza darbība.
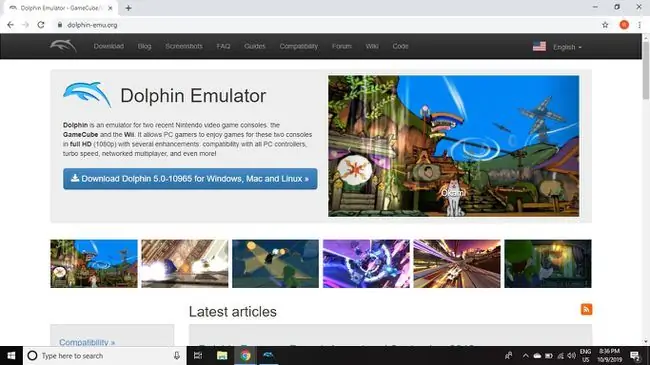
Ja vēlaties datorā spēlēt vairāk klasisko spēļu, izmantojiet RetroArch, lai lejupielādētu video emulatorus citām konsolēm.
Kā iegūt ROM Dolphin emulatoram
Lai spēlētu GameCube un Wii spēles, jums būs nepieciešami savi ROM atmiņas diski ISO formātā. Ja jums ir fiziska spēles kopija, varat izvilkt kompaktdisku datorā. Vēl viena iespēja ir lejupielādēt ROM no torrent vietnēm.
Ne visas spēles ir saderīgas ar Dolphin Emulator. Dolphin Wiki satur informāciju par saderības problēmām, kā arī dažādiem uzlabojumiem.
Lai gan emulatoru izmantošana ir likumīga, ir aizliegts lejupielādēt vai izplatīt spēļu ROM, kas jums vēl nepieder.
Kā lietot Dolphin emulatoru datorā
Pirms sākat, ieteicams visus ROMus ievietot vienā mapē. Tagad spēlēsim GameCube un Wii spēles ar Dolphin Emulator.
-
Atveriet Dolphin Emulator un atlasiet Config.

Image -
Atlasiet cilni Paths.

Image -
Atlasīt Pievienot.

Image -
Atlasiet mapi, kurā ir jūsu spēles.

Image -
Aizveriet logu Configuration un atlasiet Refresh. Jūsu spēles tiks parādītas galvenajā izvēlnē.

Image -
Lai palaistu Dolphin emulatoru, veiciet dubultklikšķi uz spēles, kuru vēlaties spēlēt.

Image -
Lai saglabātu spēli, Dolphin galvenajā izvēlnē dodieties uz Emulation > Save State. Atlasiet Load State, lai ielādētu saglabāšanas failu.
Neaizveriet emulatoru pirms saglabāšanas, pretējā gadījumā jūs zaudēsit progresu.

Image
Kā iestatīt kontrolierus Dolphin emulatoram
Dolphin Emulator atbalsta daudzus datoru spēļu paneļus papildus Xbox 360 un Xbox One kontrolieriem. Ja datoram pievienojat PlayStation 3 vai 4 kontrolieri, varat izmantot arī to. Ja jums ir atbilstošs adapteris, ir pat iespējams izmantot oriģinālo GameCube kontrolieri.
Lai spēlētu Wii spēles, jums būs nepieciešama īsta Wii tālvadības pults un Bluetooth kustības sensora josla. Mayflash DolphinBar piederums ļauj viegli sinhronizēt Wii kontrolierus ar datoru. Varat arī atrast Dolphin Emulator kontrolleru profilus, kas automātiski konfigurē pogu kartēšanu noteiktām spēlēm, piemēram, Super Mario Galaxy.
Lūk, kā konfigurēt kontrollera iestatījumus.
-
Dolphin Emulator galvenajā izvēlnē atlasiet Controllers, lai atvērtu logu Controller Configuration.

Image -
Atlasiet Portu 1 sadaļā GameCube Controllers un atlasiet izmantojamā kontrollera veidu, pēc tam atlasiet Konfigurēt..

Image -
Konfigurējiet pogu kartējumu atbilstoši savām vēlmēm, pēc tam atlasiet OK.
Lai saglabātu kontroliera iestatījumus, ievadiet nosaukumu sadaļā Profile un atlasiet Saglabāt.

Image -
Atlasiet Wiimote 1 sadaļā Wiimotes un atlasiet izmantojamā kontrollera veidu, pēc tam atlasiet Configure.
Varat izmantot tastatūru vai spēļu pulti, lai spēlētu Wii spēles, taču nevarēsit izmantot kustību vadības funkcijas.

Image -
Kad Wii tālvadības pults ir konfigurēta, iestatiet Sensor Bar Position, atlasiet Enable Speaker Data, pēc tam noklikšķiniet uz OK.

Image
Dolphin Emulator konfigurācijas faili tiek saglabāti jūsu datora mapē My Documents > Dolphin Emulator. Saglabājiet visus pielāgotos līdzekļus šajā mapē.
Dolphin Emulator spēles konfigurācija
Varat arī izveidot pielāgotus iestatījumus katrai spēlei. Piemēram, šeit ir norādīts, kā spēlei iespējot krāpšanu.
-
Ar peles labo pogu noklikšķiniet uz spēles Dolphin galvenajā izvēlnē un atlasiet Properties.

Image -
Atlasiet cilni AR Codes.

Image -
Atzīmējiet izvēles rūtiņas blakus krāpnēm, kuras vēlaties iespējot.
Izmaiņas stāsies spēkā pēc loga aizvēršanas.

Image
Dolphin displeja iestatījumi
Ja jums ir augstākās klases spēļu dators, tam nevajadzētu būt problēmām palaist GameCube un Wii spēles to sākotnējā ātrumā vai pat ātrāk. Lai pielāgotu displeja iestatījumus, Dolphin Emulator galvenajā izvēlnē atlasiet Graphics.
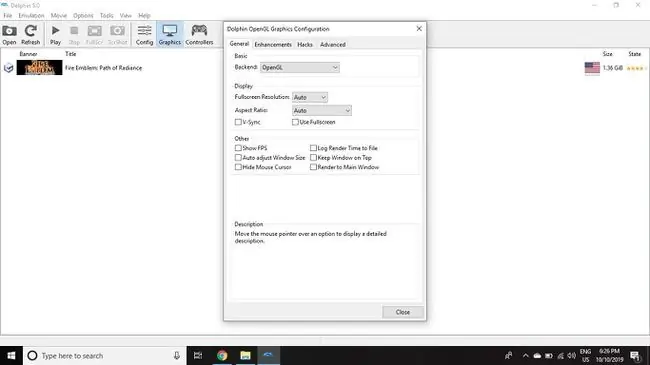
Cilnē General varat izvēlēties savu grafikas karti, atzīmējot lodziņu blakus Backend. Vislabāk ir atstāt Fullscreen Resolution un Aspect Ratio iestatītus uz Auto, ja vien jums nav problēmu ar konkrēta spēle.
Cilnē Uzlabojumi ir ietverti papildu efekti, kurus varat pievienot. Piemēram, iestatiet Anti-Aliasing uz 4X MSAA, lai izlīdzinātu 3D grafikas robainās malas, un atlasiet Atspējot miglu, lai uzlabotu tālsatiksmes renderēšanu.
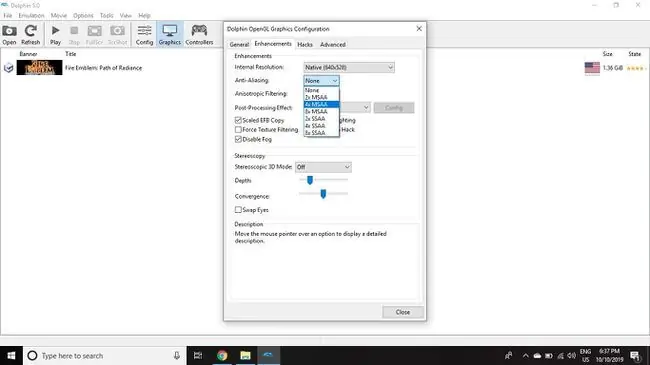
Kā lietot Dolphin emulatoru operētājsistēmai Android
Lietotne Dolphin Emulator joprojām ir beta versijā, un tā ir pieejama tikai operētājsistēmai Android 9.0 (Pie). Ja jums ir īpaši jaudīgs planšetdators, varat ērti spēlēt GameCube spēles, izmantojot skārienekrāna pārklājumu vai īstu kontrolieri. Wii spēļu spēlēšana ir sarežģītāka, jo pašlaik trūkst kustību vadības atbalsta.






