Kas jāzina
- Dodieties uz File > Jaunums > Smart Playlist; vai ar peles labo pogu noklikšķiniet uz Playlists > Jauns viedais atskaņošanas saraksts; vai nospiediet Control+ Alt+ N (Win) vai Option +Command +N (Mac).
- Noteikumu iestatīšana: atlasiet kategoriju (piemēram, Mākslinieks) un ievadiet atbilstošo nosaukumu vai atslēgvārdu. Noklikšķiniet uz +, lai pievienotu citus noteikumus. Atlasiet Ierobežot līdz, lai pievienotu ierobežojumus.
- Noklikšķiniet Atlasīja, lai izvēlētos, kā atlasīt dziesmas. Noklikšķiniet uz Tiešraides atjaunināšana, lai nepārtraukti atjauninātu viedo atskaņošanas sarakstu. Kad esat pabeidzis, atlasiet OK.
Šajā rakstā ir paskaidrots, kā programmā Apple Music vai iTunes izveidot viedos atskaņošanas sarakstus, izmantojot noteikumu kopas, lai izveidotu interesantus un jautrus miksus. Šeit sniegtā informācija attiecas gan uz iTunes, gan uz Apple Music. Mac datorā 2019. gadā iTunes tika aizstāts ar Apple Music. Personālajos datoros iTunes joprojām ir Apple mūzikas pārvaldības programmatūra.
Kā izveidot viedo atskaņošanas sarakstu pakalpojumā Apple Music un iTunes
Iespējams, vēlēsities izveidot viedo atskaņošanas sarakstu ar dziesmām, kuras novērtējāt ar piecām zvaigznēm, kuras atskaņotas vairāk nekā 50 reizes vai kuras esat pievienojis savai bibliotēkai pēdējo 30 dienu laikā. Iestatot viedā atskaņošanas saraksta noteikumus, mūzikas pakalpojums automātiski atjaunina atskaņošanas saraksta dziesmas, kad mainās jūsu mūzikas bibliotēka.
Ir trīs iespējas izveidot viedo atskaņošanas sarakstu programmā Apple Music un iTunes: izmantojot izvēlni Fails, peli vai īsinājumtaustiņu.
Izmantojiet izvēlni Fails
Pakalpojumā Apple Music vai iTunes dodieties uz File, atlasiet New, pēc tam izvēlieties Smart Playlist.
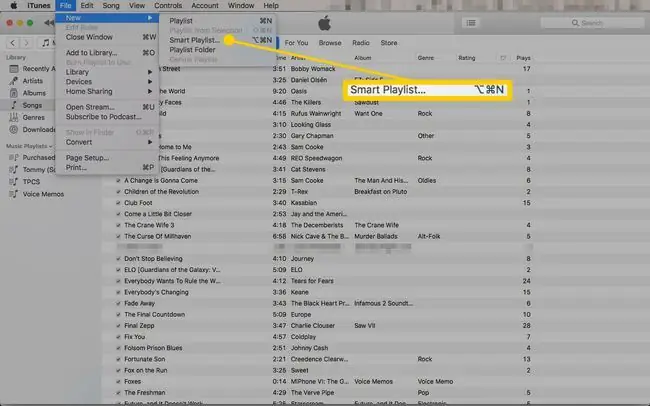
Izmantojiet peli
Pakalpojumā Apple Music ar peles labo pogu noklikšķiniet uz atskaņošanas sarakstu galvenes. Programmā iTunes ar peles labo pogu noklikšķiniet tukšā apgabalā zem atskaņošanas sarakstu saraksta. Uznirstošajā izvēlnē atlasiet Jauns viedais atskaņošanas saraksts.
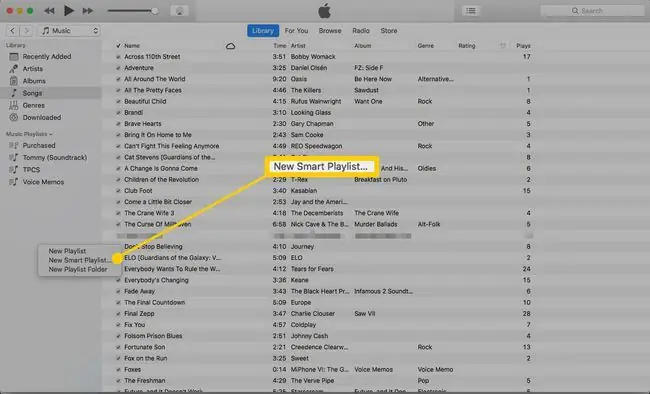
Izmantojiet īsinājumtaustiņu
Nospiediet Control+Alt+N (operētājsistēmā Windows) vai Option+Command+N (operētājsistēmā Mac).
Viedos atskaņošanas sarakstus var izveidot tikai datorā, izmantojot Apple Music vai iTunes. Lai gan viedos atskaņošanas sarakstus var sinhronizēt ar jūsu iOS ierīci, jūs nevarat izveidot viedo atskaņošanas sarakstu ierīcē.
Kā iestatīt noteikumus viedajam atskaņošanas sarakstam pakalpojumā Apple Music un iTunes
Pēc tam izveidojiet viedo atskaņošanas sarakstu noteikumus, lai ģenerētu precīzu vajadzīgo dziesmu kopu. Atlasiet kritērijus, kas nosaka, kuras dziesmas tagad un turpmāk tiks pievienotas jūsu viedajam atskaņošanas sarakstam.
-
Dialoglodziņā Smart Playlist noklikšķiniet uz nolaižamās bultiņas un izvēlieties kategoriju. Piemēram, izvēlieties Artist, lai pievienotu konkrēta mūziķa vai grupas dziesmas.

Image -
Ievadiet nosaukumu vai atslēgvārdu, kas jāatbilst. Piemēram, ievadiet Willie Nelson, lai meklētu izpildītājus savā mūzikas bibliotēkā un pievienotu Villija Nelsona dziesmas.

Image -
Lai viedajam atskaņošanas sarakstam pievienotu citus noteikumus, noklikšķiniet uz +, lai pievienotu jaunu rindu, un pēc tam ievadiet atbilstības kritērijus. Piemēram, pievienojiet jaunu rindu un pēc tam izvēlieties kategoriju Albuma vērtējums, lai pievienotu dziesmas, kurām ir 5 zvaigznes.
Lai dzēstu kārtulu, noņemiet rindu, kurā ir ietverti kārtulas kritēriji. Lai noņemtu rindu, noklikšķiniet uz -.

Image -
Lai iestatītu ierobežojumus viedajam atskaņošanas sarakstam, atzīmējiet izvēles rūtiņu Ierobežot līdz, ievadiet skaitli un pēc tam atlasiet, ko vēlaties ierobežot (piemēram, vienumus, laiku vai failu izmērs).

Image -
Noklikšķiniet uz nolaižamās bultiņas selected by, pēc tam izvēlieties, kā atlasīt dziesmas.

Image -
Iespējams, dažas savā bibliotēkā esošās dziesmas esat iestatījis, lai tās nesinhronizētu ar jūsu iOS ierīci. Ja tā ir un ja vēlaties sinhronizēt tikai dažas dziesmas ar savu viedo atskaņošanas sarakstu, atzīmējiet izvēles rūtiņu Saskaņot tikai atzīmētos vienumus, lai pievienotu dziesmas no savas mūzikas bibliotēkas, kurām ir izvēles rūtiņa. pa kreisi no dziesmas.

Image -
Lai automātiski atjauninātu viedo atskaņošanas sarakstu ikreiz, kad tiek pievienota jauna mūzika vai tiek veiktas citas izmaiņas jūsu bibliotēkā, noklikšķiniet uz izvēles rūtiņas Tiešraides atjaunināšana.

Image - Noklikšķiniet uz OK, lai izveidotu viedo atskaņošanas sarakstu un pievienotu to savam atskaņošanas sarakstu sarakstam.
- Lai pārdēvētu atskaņošanas sarakstu, dodieties uz Playlists un noklikšķiniet uz atskaņošanas saraksta. Noklikšķiniet uz atskaņošanas saraksta nosaukuma ekrāna augšdaļā, pagaidiet, līdz tas kļūst rediģējams, ierakstiet nosaukumu un nospiediet Enter.
Kā rediģēt viedos atskaņošanas sarakstus
Ir trīs veidi, kā rediģēt viedo atskaņošanas sarakstu:
- Lai pārkārtotu secību, velciet dziesmu uz citu vietu sarakstā.
- Lai noņemtu dziesmu no atskaņošanas saraksta (bet ne no mūzikas bibliotēkas), atlasiet dziesmu un nospiediet Delete vai ar peles labo pogu noklikšķiniet uz dziesmas un atlasiet Noņemt no atskaņošanas saraksta.
- Lai mainītu atskaņošanas saraksta izveidei izmantotos noteikumus, atlasiet Edit Rules, pēc tam mainiet iestatījumus.






