Google asistents ir virtuāls palīgs, kas ļauj izmantot balss komandas, lai nosūtītu īsziņas, veiktu tikšanās un pat iestatītu modinātājus. Google asistenta modinātāja funkcija izmanto to pašu noklusējuma pulksteņa lietotni, kas ļauj manuāli iestatīt taimerus un modinātājus.
Ja Google asistents neiestatīs jūsu modinātāju, bet jūs joprojām varat iestatīt modinātājus manuāli, parasti ir kāda veida problēma ar Google lietotni jūsu tālrunī.
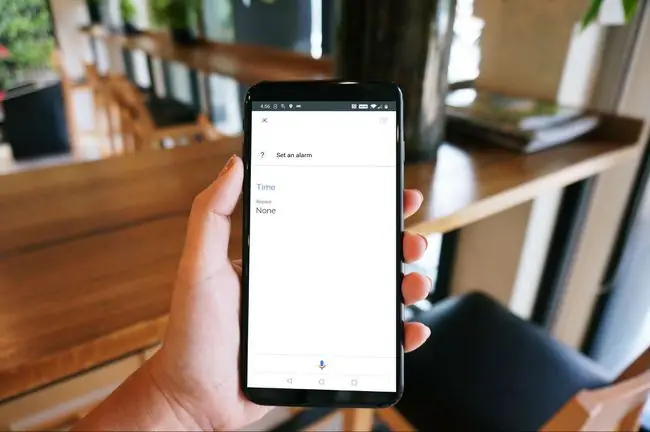
Ja Google asistents neiestatīs signālus jūsu Google Home ierīcē, pārbaudiet, vai jūsu Google Home ierīcei ir spēcīgs savienojums ar jūsu Wi-Fi tīklu un tā ir atjaunināta uz jaunāko programmaparatūru.
Kā atjaunot Google asistenta darba kārtību
Ja Google asistents iestata signālus un tie nekad neieslēdzas vai vispār atsakās iestatīt signālus, iespējams, ir kāda veida problēma ar jūsu Google lietotni. Google lietotne ir atbildīga par daudzām aizkulišu funkcijām, tostarp Google asistenta balss komandām, tāpēc, ja tā nedarbojas pareizi, jums var rasties šāda veida problēma.
Pirmais, kas jums jāmēģina, ir atjaunot Google lietotnes sākotnējo rūpnīcas stāvokli. Veicot šo procesu, tiek atinstalēti visi Google lietotnei lejupielādētie atjauninājumi, lai tas varētu atjaunot Google asistenta darba kārtībā, ja jūsu problēmu izraisīja kāda veida kļūda nesenajā atjauninājumā.
-
Atveriet lietotni Settings un pieskarieties pie Apps & nots.
Ja jums ir vecāka Android versija, iespējams, tā vietā būs jāpieskaras Apps.
- Pieskarieties Google.
-
Pieskarieties izvēlnes ikonai ⋮ (trīs vertikāli punkti).

Image Ja neredzat izvēlnes ikonu ⋮ (trīs vertikāli punkti), jūsu Google lietotne nekad nav atjaunināta vai jums ir vecāka Android versija vai Google lietotne, kas neļauj atinstalēt atjauninājumus. Tādā gadījumā jums būs jāpāriet uz nākamo problēmu novēršanas sadaļu.
- Pieskarieties Atinstalēt atjauninājumus.
-
Pieskarieties OK.

Image -
Pagaidiet, līdz tiek atinstalēti Google lietotnes atjauninājumi, un pārbaudiet, vai Google asistents var iestatīt signālus. Ja tā nav, pārejiet uz nākamo problēmu novēršanas sadaļu.
Noņemiet bojāto datumu savā Google lietotnē, lai labotu trauksmes signālus
Google asistents var darboties arī nepareizi bojātu lokālo datu dēļ, kā rezultātā var tikt iestatīti trauksmes signāli, kas netiek iestatīti vai neatskan. Vienkāršākais veids, kā to novērst, ir notīrīt Google lietotnes kešatmiņu un vietējo datu krātuvi.
-
Atveriet lietotni Settings un pieskarieties pie Apps & nots.
Ja jums ir vecāka Android versija, iespējams, tā vietā būs jāpieskaras Apps.
- Pieskarieties Google.
-
Pieskarieties Storage.

Image - Pieskarieties Notīrīt kešatmiņu.
-
Pieskarieties Notīrīt krātuvi.

Image Ja jums ir vecāka Android versija, iespējams, būs jāpieskaras Pārvaldīt datus.
- Pieskarieties Notīrīt visus datus.
-
Pieskarieties OK.

Image - Pārbaudiet, vai Google asistents var iestatīt modinātājus. Ja joprojām nevar, pārejiet uz nākamo problēmu novēršanas sadaļu.
Pilnībā atsvaidziniet savu Google asistentu, ja tas neiestatīs modinātājus
Ja jūsu Google asistents joprojām nevar iestatīt signālus pēc Google lietotņu atjauninājumu atcelšanas un vietējo datu dzēšanas, pēdējā iespēja ir pilnībā atsvaidzināt Google asistentu. Šis process ietver arī Google lietotni, taču jums tā ir jāatspējo un pēc tam atkārtoti jāiespējo.
Ja nevarat atinstalēt atjauninājumus, jo jūsu Android versija vai Google lietotne to neļauj, atspējojot lietotni, tā piespiedu kārtā jāatgriež stāvoklī, kādā tā bija, kad pirmo reizi iegādājāties tālruni.
-
Atveriet lietotni Settings un pieskarieties pie Apps & nots.
Ja jums ir vecāka Android versija, iespējams, tā vietā būs jāpieskaras Apps.
- Pieskarieties Google.
-
Pieskarieties Atspējot.

Image - Pieskarieties Atspējot lietotni.
-
Pieskarieties OK.

Image - Pieskarieties Iespējot.
-
Pārbaudiet, vai Google asistents var iestatīt modinātājus. Ja tā nav, pieskarieties vienumam Update, lai lejupielādētu un instalētu jaunāko Google lietotnes atjauninājumu tieši no Google Play veikala.

Image - Kad atjaunināšana ir pabeigta, pārbaudiet, vai Google asistents var iestatīt signālus. Ja tas joprojām nevar iestatīt signālus, jums būs jāgaida, līdz Google izdos labojumu. Varat apmeklēt oficiālo Google asistenta atbalsta forumu, lai iegūtu papildinformāciju un ziņotu par savu problēmu.






