Ja nekad neesat dzirdējis par minimālo ADB un ātro sāknēšanu, tas ir vienkāršs, taču jaudīgs rīks, kas ļauj ievadīt komandas, lai vadītu Android tālruni, kuram ir pievienots USB savienojums.
Dažas lietas, ko parasti Android lietotāji var vēlēties darīt ar savu Android, var šķist pārāk sarežģītas. Pat tādai vienkāršai darbībai kā failu pārsūtīšana uz tālruni vai no tā ir jāveic vairāk darbību, nekā vajadzētu.
Izmantojot minimālo ADB un ātro sāknēšanu, varat veikt tādas darbības kā, piemēram, pārsūtīt failus, atrast sērijas numuru vai pat izveidot pilnu tālruņa dublējumu ar vienu vienkāršu komandu.
Minimālas ADB un Fastboot iestatīšana
Minimal ADB un Fastboot ir pieejami operētājsistēmām Windows, MacOS un Linux. Šeit ir ceļvedis, kā iestatīt minimālo ABD savā sistēmā.
Kad ir instalēta minimālā ADB un ātrā sāknēšana, tālrunī ir jāiespējo USB atkļūdošana. Lai to izdarītu, ir jāveic tikai dažas vienkāršas darbības.
-
Iespējojiet izstrādātāja režīmu, atverot Settings, pieskarieties About Device (vai Par tālruni), un turpiniet pieskarties Būvējuma numurs, līdz tiek parādīts brīdinājums, ka ir iespējots izstrādātāja režīms.
-
Vēlreiz atveriet sadaļu Iestatījumi. Tagad jums vajadzētu redzēt ikonu Izstrādātāja opcijas. Pieskarieties šim, ritiniet uz leju līdz USB atkļūdošana un iespējojiet to.

Image - Iziet no iestatījumiem. Šīs izmaiņas ļauj utilītai Minimal ADB un Fastboot izveidot savienojumu ar tālruni un vadīt to.
Tagad esat gatavs sākt komandu izdošanu savam tālrunim.
Vienkārši pievienojiet savu Android tālruni datoram, izmantojot USB vadu, un pēc tam palaidiet Minimālo ADB un Fastboot. Tiks parādīts komandu logs.
Lai pārbaudītu, vai Minimālā ADB un Fastboot var sazināties ar jūsu tālruni, vienkārši izdodiet komandu: adb devices.
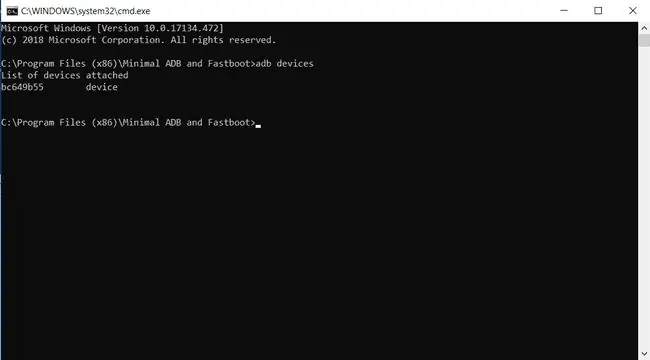
Sadaļā Pievienoto ierīču saraksts, blakus vārdam device. būs redzams nejaušs kods.
Tas nozīmē, ka utilīta Minimālā ADB un Fastboot var redzēt jūsu tālruni, un jūs varat sākt izdot noderīgas komandas.
Failu pārsūtīšana uz un no Android
Ir daudzi veidi, kā pārvietot failus un datus no Android tālruņa uz citām ierīcēm. Tomēr lielākajai daļai šo metožu ir nepieciešamas vairākas darbības vai sarežģīti savienojumi.
Izmantojot minimālo ADB un ātro sāknēšanu, ja vienreiz esat iestatījis datoru un tālruni, lai atļautu ADB komandas, jums tas vairs nebūs jāiestata.
Failu pārsūtīšana ir tikpat vienkārša kā vienas vienkāršas komandas ievadīšana, un faili tiek pārsūtīti.
- Atveriet minimālo ADB un Fastboot un pārliecinieties, vai tā var redzēt jūsu ierīci, ierakstot komandu adb devices.
-
Komanda failu pārvietošanai no datora uz tālruni ir adb push. Lai pārvietotu failus no tālruņa uz datoru, komanda ir adb pull.
Ja zināt ceļu, kur atrodas jūsu fails (piemēram, attēlu), varat ierakstīt pilnu komandu, iekļaujot avotu un galamērķi, piemēram:
adb pull /sdcard/dcim/camera/20181224_131245-j.webp" />
Jūs redzēsit statusu, kurā tiks rādīts veiksmīgi izvilkts fails.

Image - Pārsūtīto failu varat atrast otrajā norādītajā direktorijā.
Tādā pašā veidā varat pārvietot failus no datora uz tālruni, izmantojot vienu vienkāršu komandu. Vienkārši apgrieziet avota un galamērķa direktorijus.
Piemēram, lai tālrunī ievietotu attēlu no datora, vienkārši ierakstiet adb push c:\temp\pictures\mypicture-j.webp" />.
Tādējādi tiks izveidota faila kopija jūsu tālrunī direktorijā /sdcard/dcim/pictures.
Pārvietojieties pa mapēm savā Android ierīcē
Ja nezināt faila ceļu savā Android ierīcē, varat izmantot īpašas komandas, ko sauc par adb shell komandām, lai atrastu failu.
Ir vairākas čaulas komandas, kas var būt ļoti noderīgas, lai pārvietotos pa tālruņa mapēm.
- ls: uzrāda direktorija saturu.
- cd: maina direktoriju.
- rm: noņemiet failus vai direktorijus.
- mkdir: izveidojiet jaunu direktoriju.
- cp: kopējiet failus vai direktorijus.
- mv: pārvietojiet vai pārdēvējiet failus.
Ar ADB čaulas komandu varat apvienot šīs komandas, atdalot tās ar semikolu.
Piemēram, lai pārietu uz tālruņa direktoriju un atrastu fotoattēlus:
-
Ierakstiet adb shell ls, lai skatītu visus tālruņa direktorijus.

Image -
Ierakstiet adb shell cd sdcard; ls, lai pārietu uz sdcard direktoriju un skatītu visus tajā esošos failus. Katra komanda, kas atdalīta ar semikolu, tiek izpildīta secīgi.

Image -
Turpiniet pievienot komandu, lai pārvietotos dziļāk apakšdirektorijās, līdz atrodat meklētos failus. Piemēram, ierakstot adb shell cd sdcard; cd dcim; CD kamera; ls parādīs visus fotoattēlus, kurus esat uzņēmis ar kameru.

Image - Kad esat atradis vajadzīgos failus, varat izdot komandu adb pull, kas aprakstīta pēdējā sadaļā, lai pārsūtītu šos failus uz datoru.
Attāli instalējiet vai atinstalējiet Android lietotnes
Visizplatītākais veids, kā cilvēki instalē lietotnes savā Android ierīcē, ir meklēt Google Play veikalā un instalēt lietotnes no turienes.
Google Store automātiski pārsūta instalācijas failu (pazīstams kā APK fails) uz jūsu tālruni un palaiž to. Tas viss notiek automātiski un aizkulisēs.
Tomēr ir daudz vietņu, kurās varat lejupielādēt lietotnes, kas nav pieejamas pakalpojumā Google Play. Tie ļauj lejupielādēt APK failu datorā. Pēc tam varat attāli instalēt APK savā tālrunī, izmantojot vienkāršu komandu abd install.
Tas darbojas šādi:
- Iespējojiet nezināmu lietotņu instalēšanu tālrunī. Operētājsistēmā Android Nougat to atradīsit sadaļā Settings, pieskarieties vienumam Security un iespējojiet Unknown Sources operētājsistēmā Android. Oreo, to atradīsit sadaļā Iestatījumi, pieskarieties vienumam Apps and Notifications un atlasiet Install Unknown Apps
- Lejupielādējiet APK failu no vietnes, kurā atradāt lietotni. Viena populāra vietne lietotņu atrašanai Google Play veikalā ir APK Mirror. Saglabājiet failu kaut kur savā datorā, kur to atcerēsities.
-
Visbeidzot, kad tālrunis ir savienots ar datoru, palaidiet Minimālo ABD un Fastboot. Komandu uzvednē ierakstiet komandu adb install.apk.

Image Aizstāt ar APK faila ceļu un nosaukumu. Iepriekš minētajā piemērā APK fails tiek saglabāts mapē c:\temp, un fails ir protonmail.apk.
- Šī komanda automātiski pārsūta APK failu uz Android ierīci un pēc tam palaiž instalēšanas programmu. Kad instalēšanas programma būs pabeigta, programma tiks parādīta tālrunī instalēto lietotņu sarakstā.
-
Varat arī atinstalēt lietotnes, izmantojot komandu adb uninstall. Taču, lai to izdarītu, jums jāzina tālrunī instalētās lietotnes pilns pakotnes nosaukums.
Pārskatiet visas tālrunī instalētās pakotnes, ierakstot adb shell pm list pakotnes.

Image Meklējiet šajā sarakstā, lai atrastu tās lietotnes nosaukumu, kuru vēlaties instalēt.
-
Atinstalējiet lietotni, ierakstot adb uninstall.

Image Aizstāt ar pilnu tās lietotņu pakotnes nosaukumu, ko atradāt sarakstā.
- Pēc komandas izpildīšanas jūs redzēsit vārdu "veiksmi". Lietotne pazudīs no lietotņu saraksta jūsu Android tālrunī.
Izveidojiet pilnu sava Android tālruņa dublējumu
Vai jūsu Android tālrunis kādreiz ir pazudis un esat pazaudējis visu, kas tajā ir?
Cilvēkiem, kuri visu laiku izmanto tālruni fotogrāfijām un darbam, šāds scenārijs var šķist īsta katastrofa. Izvairieties no tā, izmantojot ADB Minimal un Fastboot, lai datorā saglabātu pilnu dublējumu.
Process ir vieglāks, nekā jūs domājat.
Komandai adb backup ir saraksts ar parametriem, kas jums, iespējams, nekad nebūs jāizmanto, jo, vienkārši ierakstot komandu adb backup darbojas labi ar noklusējuma parametriem.
Šie parametri ietver:
- - f: iestatiet vietu, kur datorā vēlaties saglabāt dublējumu.
- - apk|-noapk: norādiet, vai dublēt katru instalēto lietotņu APK failu.
- - shared|-noshared: arī dublējiet koplietoto krātuvi (piemēram, SD karti).
- - all: dublējiet katru lietotni, nevis tikai atsevišķas.
- - system|nosystem: norādiet, vai dublēt arī sistēmas lietojumprogrammas.
- : identificējiet atsevišķas lietotņu pakotnes, ko dublēt.
Vienkāršākais veids, kā dublēt, ir izmantot parametrus -apk, -all un -f.
Komanda, lai to izdarītu, ir:
adb backup -apk -all -f C:\temp\phone_backup\Samsung_Backup.ab
Tas aktivizēs uzvedni, kurā apstiprināsiet pilnu dublējumu un, ja vēlaties, to šifrēsiet.
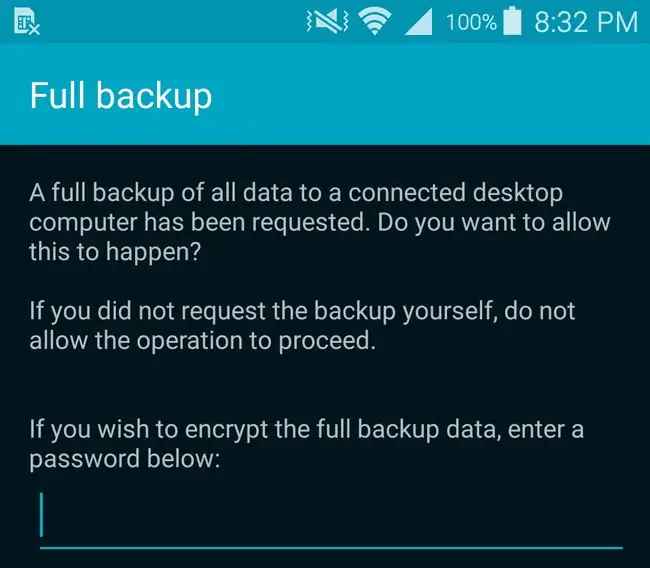
Kad apstiprināsit, tiks sākta pilna dublēšana.
Var paiet dažas minūtes, līdz tiks pabeigta pilnīga dublēšana.
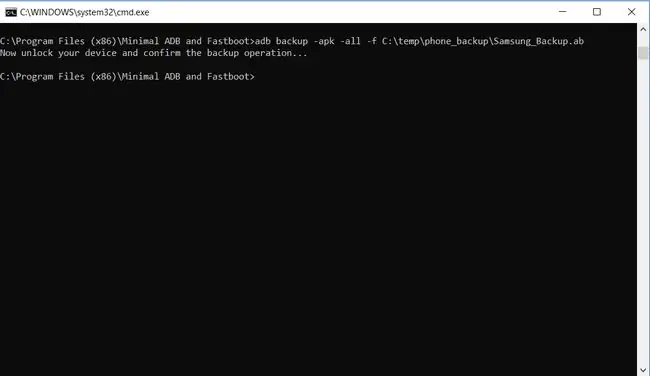
Kad tas notiek, jūs varat atrast pilnu dublējuma failu norādītajā ceļā.
Ja jūsu tālrunis kādreiz nomirst un jūs pazaudējat visu, kas tajā atrodas, pēc tālruņa remonta varat veikt pilnīgu atkopšanu, ierakstot komandu:
adb atjaunot.ab
Tādējādi viss dublējums tiks augšupielādēts atpakaļ tālrunī un viss atkal tiks atjaunots normālā stāvoklī. Ja esat izvēlējies dublēt APK failus, pat visas sākotnējās lietotnes tiks atkārtoti instalētas.
Iegūstiet informāciju par savu Android tālruni
Kad jūs sazināties ar sava tālruņa ražotāja klientu atbalsta dienestu vai jebkuru tehniskā atbalsta līniju, dažreiz viņiem būs jāzina informācija par jūsu tālruni, ko ne vienmēr ir viegli atrast.
Izmantojot minimālo ADB un Fastboot, varat izgūt visu veidu informāciju par savu tālruni.
- adb shell ip -f inet addr show wlan0: nodrošina pašreizējo tālruņa IP adresi tīklā.
- adb apvalks getprop ro.boot.serialno: parāda jūsu tālruņa sērijas numuru.
- adb apvalks getprop ro.build.version.release: parāda tālrunī instalētās Android OS versiju.
- adb apvalks netstat: parāda visus pašreizējos tīkla savienojumus, kas pašlaik ir aktīvi no jūsu tālruņa.
Komanda adb apvalks getprop sniedz jums piekļuvi ļoti daudzveidīgai informācijai par tālruni, kā arī sērijas numuram un OS laidienam. Lai skatītu visu kolekciju, vienkārši ierakstiet adb shell getprop, un jūs redzēsit visu informāciju, tostarp pašreizējo vērtību.
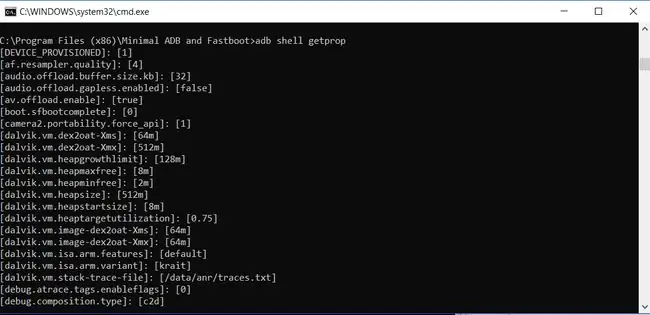
Ierakstiet vienu komandu no datora, lai iegūtu šo informāciju no tālruņa, ir daudz vienkāršāk nekā izrakstīšanās izvēlnē Iestatījumi, lai mēģinātu tos atrast.






