Aizsargājiet savu Windows datoru no iespējamiem digitālajiem vandaļiem, bloķējot sistēmu, izmantojot Windows 10 bloķēšanas ekrāna funkciju. Nav svarīgi, vai izmantojat klēpjdatoru vai galddatoru, visas tālāk norādītās metodes nodrošinās jūsu sistēmu drošās rokās.
Šie norādījumi attiecas uz visām Windows 10 versijām.
Kā atgriezties Windows bloķēšanas ekrānā
Ātrākais veids, kā pāriet sistēmā uz Windows bloķēšanas ekrānu, ir izmantot saīsni Win+L.
Sistēmā Windows 10 tiek piedāvāts arī pilns atbalsts klasiskākajām Windows komandām: Ctrl+ Alt+ Delete . Šī teiksmainā Windows komanda aizvedīs uz īsu izvēlni, kas piedāvā vairākas galvenās opcijas. Atlasiet Bloķēt, un tiksit novirzīts uz bloķēšanas ekrānu.
Kā bloķēt sistēmu Windows 10, izmantojot izvēlni Sākt
Lai bloķētu Windows 10, izmantojot sākuma izvēlni, ir jāveic dažas papildu darbības, taču to var panākt arī bez tastatūras, kas var noderēt noteiktās situācijās.
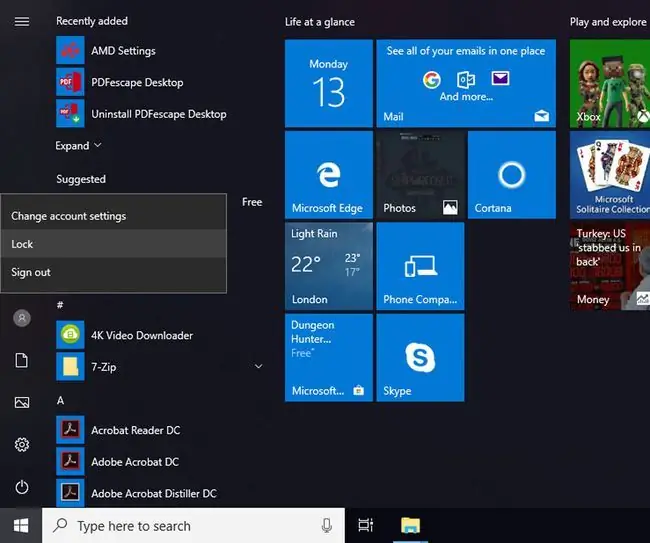
- Atlasiet pogu Sākt.
- Apskatiet kreisās puses izvēlnes ikonas un atlasiet augšējo ikonu, kas apzīmē jūsu lietotāja kontu.
- Atvērtajā sekundārajā izvēlnē atlasiet Lock.
Kā automātiski aizsargāt savu sistēmu, izmantojot ekrānsaudzētāju
A Windows 10 bloķēšanas ekrāna taimauts automātiski bloķē datoru pēc noteikta laika. Pielāgojiet to Windows barošanas opcijās, Windows meklēšanas joslā meklējot barošanas un miega iestatījumus, atlasot Power & Sleep settings, pēc tam pielāgojot Screenun Miega taimeri.
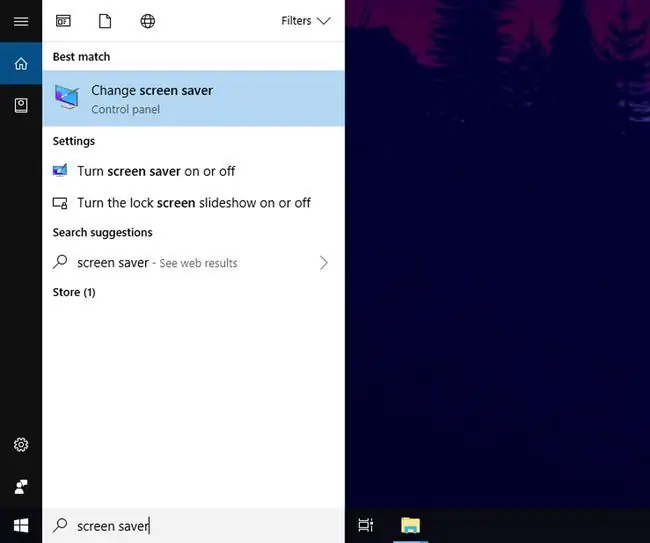
Alternatīvi ļaujiet ekrānsaudzētājam bloķēt ekrānu jūsu vietā. Lūk, kā:
- Meklējiet ekrānsaudzētāju Windows meklēšanas joslā un izvēlieties Mainīt ekrānsaudzētāju.
- Nolaižamajā izvēlnē Ekrānsaudzētājs atlasiet opciju.
- Izvēlieties, cik ilgi sistēmai jāgaida, pirms aktivizējas ekrānsaudzētājs.
- Atzīmējiet izvēles rūtiņu Atsākt, parādīt pieteikšanās ekrānu.
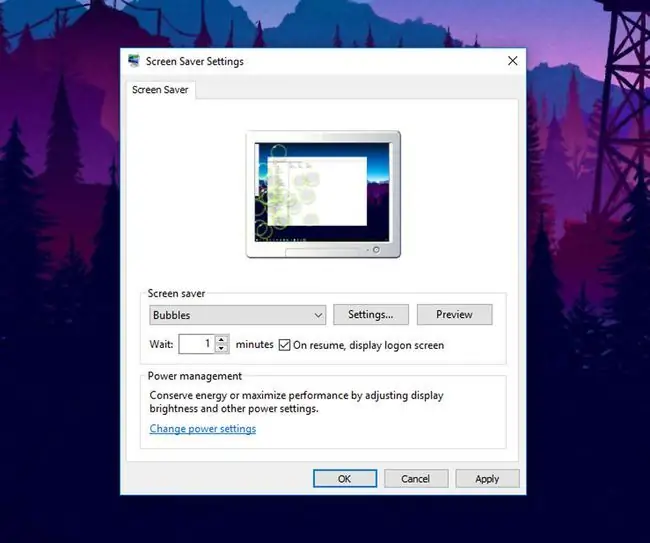
Lai pielāgotu jebkādu informāciju par pašu ekrānsaudzētāju, atlasiet Settings, pēc tam atlasiet Preview, lai pārbaudītu savu izvēli.






