Miljoniem lielisko lietotņu, kas pieejamas App Store, ir tās, kas atklāj iPhone un iPod touch patieso jaudu. Taču, tā kā izvēlēties no daudziem, lietotņu atrašana dažkārt var būt izaicinājums. Par laimi, Apple ir izveidojis savienojumu ar App Store, lai izceltu lieliskas lietotnes un palīdzētu jums atrast tādas, kas nodrošina tieši to, kas jums nepieciešams. Lasiet tālāk, lai uzzinātu, kā lietot App Store iOS ierīcēs, piemēram, iPhone un iPad.
Šis raksts attiecas uz ierīcēm, kurās darbojas operētājsistēma iOS 11 un iOS 12. Daudzas šeit apspriestās idejas attiecas uz iepriekšējām versijām, taču precīzs izkārtojums un opcijas iepriekšējās versijās var atšķirties.
iOS App Store: cilne Šodien
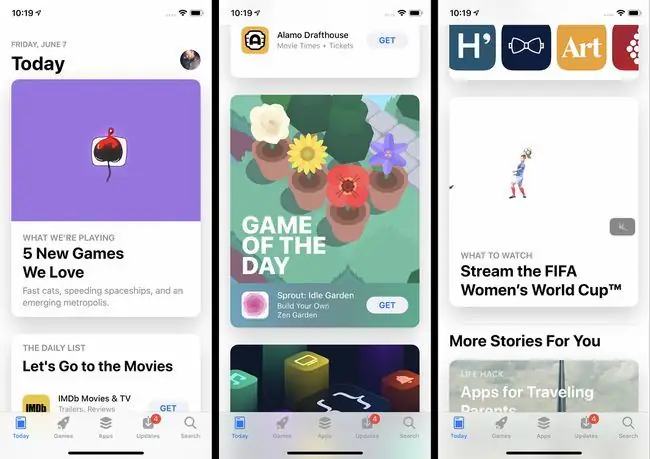
Lietotnes App Store sākuma ekrāns ir cilne Šodien. Cilnē Šodien tiek reklamētas piedāvātās lietotnes, kuras Apple ir izvēlējies to kvalitātes vai atbilstības dēļ pašreizējiem notikumiem (piemēram, lietotnes ar Pateicības dienas receptēm Pateicības nedēļā). Šajā ekrānā atradīsit arī Dienas spēli un Dienas lietotni. Abas lietotnes ir atlasījis Apple, un tās tiek atjauninātas katru dienu, taču varat skatīt vecāku atlasi, ritinot uz leju.
Pieskarieties kādai no piedāvātajām lietotnēm, lai uzzinātu par tām vairāk. Dienas saraksts ir mazāka lietojumprogrammu kolekcija par tēmu, piemēram, straumēšanas video vai fotoattēlu lietotnes.
iOS App Store: Spēļu un lietotņu cilnes
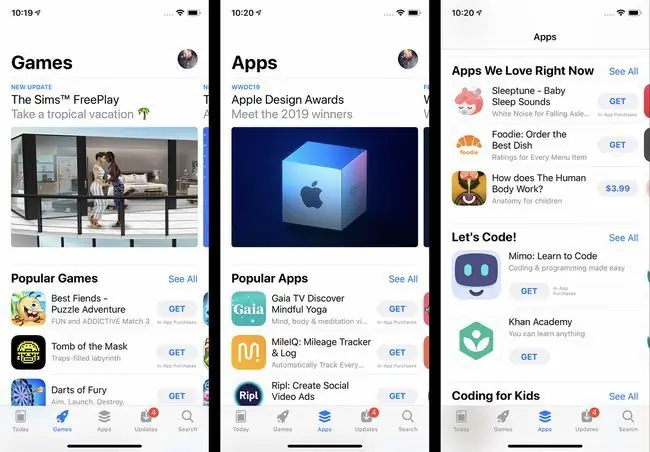
Cilnes Spēles un Apps, kas atrodas apakšējā izvēlņu joslā, ir līdzīgas cilnēm Šodien, izņemot to, ka tām ir nedaudz atšķirīgs fokuss. Abām tām ir funkcijas par Apple izvēlētajām lietotnēm un saistītu lietotņu kolekcijas par dažādām tēmām. Galvenā atšķirība, protams, ir tā, ka cilnē Spēles ir tikai spēles, savukārt cilnē Apps ir visas pārējās veikalā esošās lietotnes. Pieskarieties jebkuram vienumam, kas norādīts jebkurā cilnē, lai skatītu vairāk par to vai lejupielādētu/iegādātos to.
iOS App Store: lietojumprogrammu meklēšana
Lietotne App Store ļauj ērti atrast meklētās lietotnes divos veidos: meklējot vai pārlūkojot.
Lai meklētu lietotni:
- Pieskarieties cilnei Search.
- Ierakstiet meklētās lietotnes nosaukumu vai veidu (piemēram, meditācija, fotografēšana vai izdevumu izsekošana).
- Rakstīšanas laikā tiek parādīti ieteiktie rezultāti. Ja kāds atbilst tam, ko meklējat, pieskarieties tam.
- Pretējā gadījumā pabeidziet rakstīt un pieskarieties tastatūras pogai Search, lai iegūtu pilnu rezultātu kopu.
iOS App Store: lietotņu pārlūkošana
Ja vēlaties patstāvīgi atklāt jaunas lietotnes, App Store pārlūkošana ir paredzēta jums. Lai to izdarītu:
- Pieskarieties cilnei Games vai Apps.
- Abās cilnēs ir mainīgas atsevišķu izceltu lietotņu sadaļas un saistīto lietotņu saraksti.
- Velciet uz augšu un uz leju, lai pārlūkotu lietotnes. Velciet pa kreisi un pa labi, lai skatītu saistīto lietotņu kopas.
- Velciet līdz ekrāna apakšdaļai, lai skatītu katras sadaļas kategorijas. Pieskarieties Skatīt visu, lai skatītu visas kategorijas.
- Pieskarieties kategorijai, un jūs saņemsit lietotnes līdzīgā izkārtojumā, taču visas no vienas kategorijas.
iOS App Store: lietotņu informācijas ekrāns
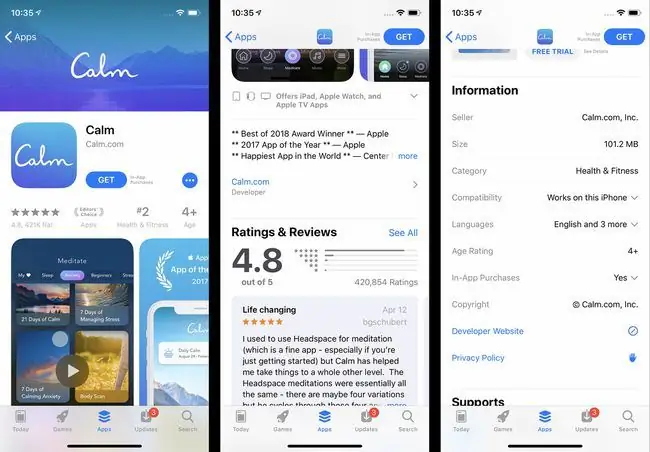
Lai uzzinātu vairāk par lietotni, pieskarieties tai. Lietotnes detalizētās informācijas ekrānā ir visa veida noderīga informācija par lietotni, tostarp:
- Iegūt/Pērciet: Ja vēlaties lejupielādēt lietotni, pieskarieties šai pogai (vairāk par to nākamajā sadaļā). Bezmaksas lietotnēm ir poga Iegūt, savukārt maksas lietotnēm ir poga ar cenu.
- Zvaigznīšu vērtējums: Vidējais lietotāju piešķirtais vērtējums lietotnei, kā arī iesniegto atsauksmju skaits. Lai skatītu atsevišķas atsauksmes un sīkāku informāciju par vērtējumu, ritiniet uz leju līdz sadaļai Vērtējumi un atsauksmes un pieskarieties pie Skatīt visu.
- Rank: Lietotnes popularitātes vērtējums savā kategorijā.
- Vecums: Lietotnes vērtējums, kas parāda, kādam vecumam tā ir piemērota.
- Ekrānuzņēmumi/videoklipi: Iegūstiet priekšskatījumu par to, kā lietotne izskatās no šiem ekrānuzņēmumiem un videoklipiem.
- Lietotnes citām ierīcēm: Ja ir lietojumprogrammas versijas iPad, Apple Watch vai Apple TV, šajā sadaļā tiek parādīti katras ierīces ekrānuzņēmumi.
- Apraksts: Plašāka informācija par lietotni, tās funkcijām un visām tās piedāvātajām abonēšanas/iepirkšanās iespējām lietotnē.
- Versiju vēsture: Šeit ir norādīta katra lietotnes versija, kā arī piezīmes par to, kas mainījās ar katru atjauninājumu.
- Informācija: Šajā sadaļā ir ietverta tāda informācija kā lejupielādes lielums un pirkumi lietotnē. Pieskarieties vienumam Pirkumi lietotnē, lai atklātu visu opciju kopu.
- Atbalsti: Šajā sadaļā ir uzskaitītas citas Apple specifiskās funkcijas, ko atbalsta lietotne, tostarp ģimenes koplietošana.
iOS App Store: lietotņu iegāde un lejupielāde
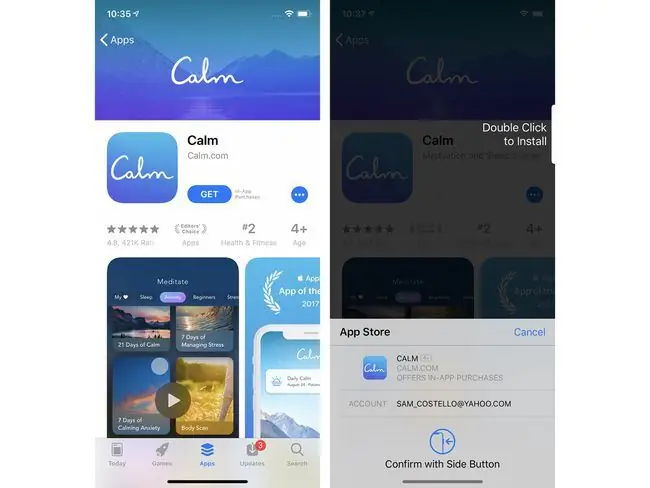
Kad esat atradis lietotni, kuru vēlaties lejupielādēt, veiciet šīs darbības:
- Pieskarieties pogai Saņemt vai Cena. To var izdarīt, izmantojot lietotnes informācijas lapu, meklēšanas rezultātus, cilnes Spēles vai Lietotnes un citur.
- To darot, iespējams, jums tiks lūgts ievadīt savu Apple ID paroli, lai autorizētu lejupielādi/iegādi. Autorizācija tiek nodrošināta, ievadot savu paroli, Touch ID vai Face ID.
- Ekrāna apakšdaļā tiek parādīta izvēlne ar informāciju par lietotni un pogu Atcelt.
- Lai pabeigtu darījumu un instalētu lietotni, veiciet dubultklikšķi uz sānu pogas.
Vai rodas problēmas ar lietotņu lejupielādi vai atjaunināšanu? Vai mums ir iPhone risinājumi. Vai nevarēsit lejupielādēt lietotnes? 11 veidi, kā to novērst.
iOS App Store: cilne Atjauninājumi
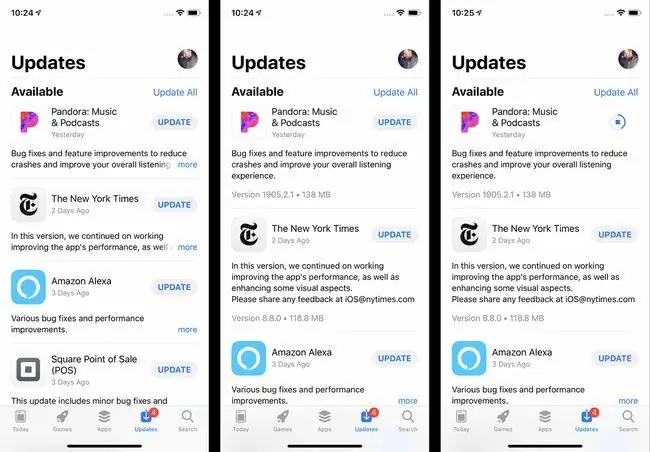
Izstrādātāji izlaiž lietotņu atjauninājumus, kad ir pieejamas jaunas funkcijas, kļūdu labojumi un lai pievienotu saderību ar jaunām iOS versijām. Kad tālrunī būs instalētas dažas lietotnes, tās būs jāatjaunina.
Lai atjauninātu savas lietotnes:
- Pieskarieties lietotnei App Store, lai to atvērtu.
- Pieskarieties cilnei Updates.
- Pārskatiet pieejamos atjauninājumus (atsvaidziniet lapu, velkot uz leju).
- Lai uzzinātu vairāk par atjauninājumu, pieskarieties pie Vairāk.
- Lai instalētu atjauninājumu, pieskarieties pie Update.
Ja nevēlaties atjaunināt lietotnes manuāli, varat iestatīt tālruni, lai tās automātiski lejupielādētu un instalētu ikreiz, kad tās tiek izlaistas. Lūk, kā:
- Pieskarieties Iestatījumi.
- Pieskarieties iTunes & App Store.
- Sadaļā Automātiskās lejupielādes pārvietojiet slīdni Updates uz ieslēgtu/zaļu.
iOS App Store: lietotņu atkārtota lejupielāde
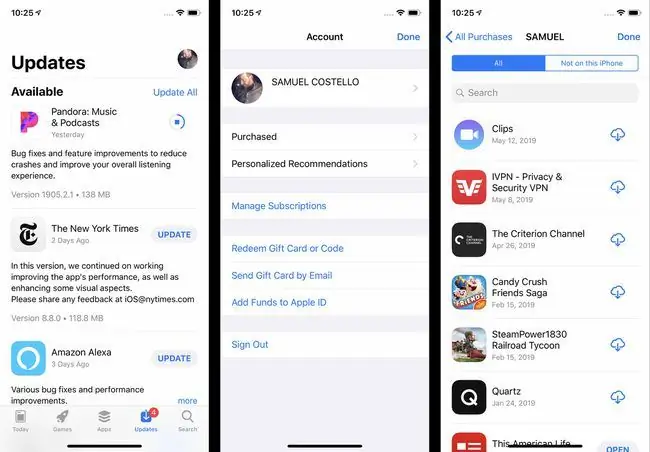
Pat ja izdzēšat lietotni no sava tālruņa, varat to atkārtoti lejupielādēt bez maksas. Tas ir tāpēc, ka pēc lietotnes lejupielādes tā tiek pievienota arī jūsu iCloud kontam. Vienīgais gadījums, kad nevarēsit atkārtoti lejupielādēt lietotni, ir tad, ja tā vairs nav pieejama veikalā App Store.
Lai atkārtoti lejupielādētu lietotni:
- Pieskarieties lietotnei App Store.
- Pieskarieties Updates.
- Pieskarieties sava konta ikonai augšējā labajā stūrī (tas var būt fotoattēls, ja esat to pievienojis savam Apple ID).
- Pieskarieties Iegādājies. (Ja izmantojat ģimenes koplietošanu, iespējams, būs jāpieskaras arī Mani pirkumi.)
- Lietotņu sarakstā pēc noklusējuma ir Visas lietotnes, taču varat arī pieskarties Nav šajā iPhone, lai skatītu programmas, kas pašlaik nav instalētas..
- Pieskarieties lejupielādes pogai (mākonim ar lejupvērsto bultiņu).
App Store padomi un ieteikumi
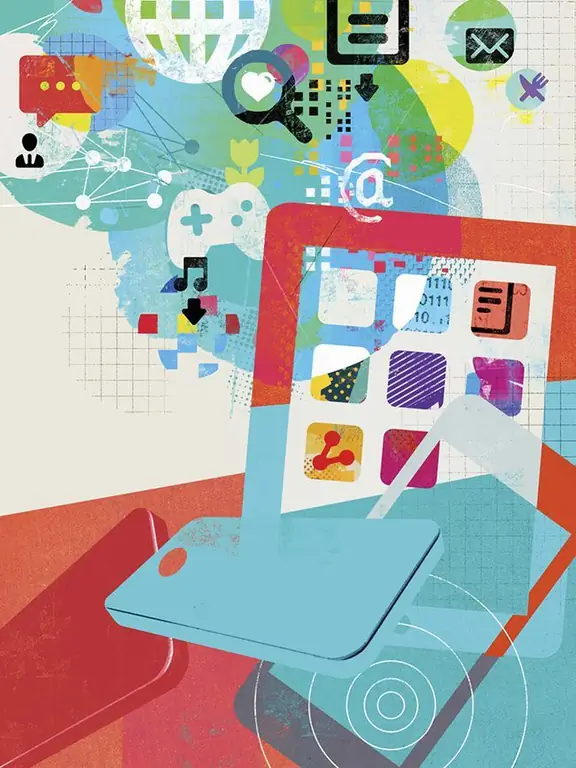
Šeit uzskaitītie padomi tikai saskrāpē App Store virsmu. Ja vēlaties uzzināt vairāk - papildu padomus vai to, kā novērst problēmas, kad tās rodas, skatiet šos rakstus:
- Vai es varu iegūt lietotnes, kuras nav App Store?
- Kā saņemt atmaksu no iTunes
- Kā salabot iPhone tālruni, kurā nevar atjaunināt lietotnes
- Kā instalēt lietotnes, kas noņemtas no App Store
- 4 veidi, kā atrisināt problēmas ar iTunes pirkumiem






