Kas jāzina
- Ar pievienotu tastatūru nospiediet Command+F.
- Bez tastatūras piekļūstiet lietotnes rīkam Atrast.
- Atveriet PDF dokumentu mapē Faili vai Grāmatas un izmantojiet lodziņu Search.
Šajā rakstā ir paskaidrots, kā iPad ierīcē izmantot Windows saīsnes Control F tastatūras komandas ekvivalentu. Izmantojot īsinājumtaustiņu, varat atvērt meklēšanas rīku, lai meklētu vārdu vai frāzi dokumentā vai tīmekļa lapā. Mēs arī parādīsim, kā to paveikt pat tad, ja nav pievienota tastatūra.
Vadība F ir komanda F ar tastatūru
Ja jūsu iPad ir pievienota ārējā tastatūra, vienkārši atveriet dokumentu vai tīmekļa lapu un nospiediet Command+F, lai parādītu meklēšanas rīku.
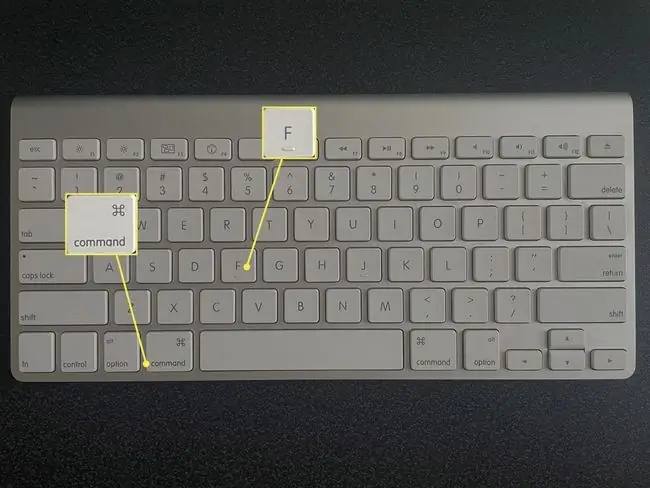
Pēc tam ievadiet vārdu vai frāzi meklēšanas lodziņā un nospiediet Return, lai meklētu. Rezultāti tiks izcelti.
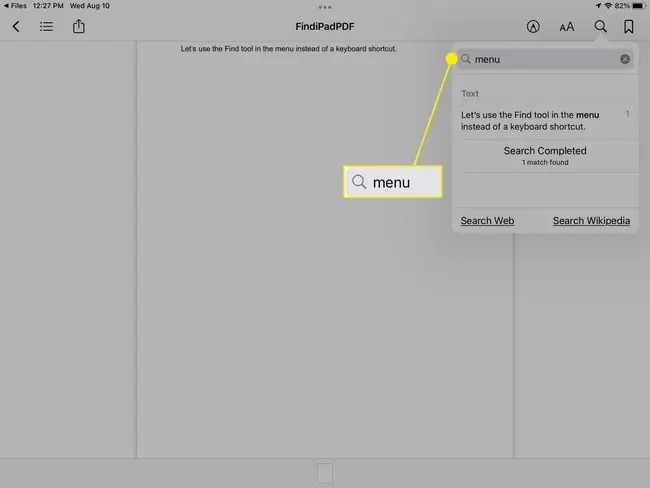
Meklēt dokumentā
Ja jums ir dokuments tekstapstrādes lietotnē, piemēram, Pages, Microsoft Word vai Google Docs, varat izmantot lietotnes meklēšanas funkciju.
Meklēt lapās
Atveriet dokumentu lietotnē Pages.
-
Pieskarieties trīs punktiem augšējā labajā stūrī un atlasiet Atrast.

Image -
Ievadiet savu vārdu vai frāzi meklēšanas lodziņā un pieskarieties Search.

Image - Izmantojiet bultiņas, lai skatītu visus meklēšanas vienuma gadījumus, un pieskarieties jebkurai vietai dokumentā, lai aizvērtu atrašanas rīku.
Meklēt programmā Word
Atveriet dokumentu programmā Microsoft Word.
-
Pieskarieties ikonai Atrast (palielināmajam stiklam) augšējā labajā stūrī.

Image -
Ievadiet savu vārdu vai frāzi meklēšanas lodziņā un pieskarieties Search.

Image - Izmantojiet bultiņas, lai pārskatītu visus meklēšanas vienuma gadījumus, un pieskarieties jebkurai vietai dokumentā, lai aizvērtu atrašanas rīku.
Meklēt pakalpojumā Google dokumenti
Atveriet dokumentu lietotnē Google dokumenti.
-
Pieskarieties trīs punktiem augšējā labajā stūrī un atlasiet Atrast un aizstāt.

Image -
Ievadiet savu vārdu vai frāzi meklēšanas lodziņā un pieskarieties Search.

Image - Izmantojiet bultiņas, lai skatītu katru meklēšanas vienuma gadījumu, un pieskarieties X kreisajā pusē, lai aizvērtu atrašanas rīku.
Meklēt PDF failā
Ja jums ir PDF fails, varat to atvērt lietotnē Faili vai Grāmatas un meklēt vajadzīgo.
Meklēt failos
Atveriet savu PDF dokumentu lietotnē Faili.
-
Pieskarieties ikonai Atrast (palielināmajam stiklam) augšējā labajā stūrī.

Image -
Ievadiet savu vārdu vai frāzi meklēšanas lodziņā virs tastatūras un pieskarieties Search.

Image - Izmantojiet bultiņas, lai skatītu visus meklēšanas vienuma gadījumus, un pieskarieties pie Cancel, lai aizvērtu atrašanas rīku.
Meklēt grāmatās
Atveriet savu PDF dokumentu lietotnē Grāmatas.
- Pieskarieties jebkurai dokumenta vietai, lai augšpusē tiktu parādīta izvēlnes josla.
-
Augšējā labajā stūrī atlasiet ikonu Atrast (palielināmo stiklu).

Image - Ievadiet savu vārdu vai frāzi meklēšanas lodziņā.
-
Kad zem meklēšanas lodziņa redzat rezultātus, pieskarieties, lai dokumentā iezīmētu vārdu vai frāzi.

Image -
Atrast rīks tiek automātiski aizvērts pēc tam, kad tas iezīmē jūsu meklēšanas vienumu.

Image
Meklēt tīmekļa lapā
Vārda vai frāzes atrašana tīmekļa lapā ir vienkārša, izmantojot tīmekļa pārlūkprogrammā iebūvēto meklēšanas rīku. Šeit mēs apskatīsim Safari un Chrome.
Meklēt pārlūkprogrammā Safari
- Kad tīmekļa lapa ir atvērta, pieskarieties adreses joslai Safari augšpusē un ievadiet meklējamo vārdu vai frāzi.
-
Atvērtajā rezultātu sarakstā dodieties uz leju, un jūs redzēsit sadaļu Šajā lapā. Ievadītajam vārdam vai frāzei atlasiet opciju Atrast.

Image -
Pēc tam jūsu meklēšanas vienums tiks izcelts.
Izmantojiet bultiņas, lai skatītu katru meklēšanas vienuma gadījumu, un pieskarieties Gatavs, kad esat pabeidzis.

Image
Meklēt pārlūkā Chrome
- Kad tīmekļa lapa ir atvērta lietotnē Chrome, pieskarieties trīs punktiem augšējā labajā stūrī.
-
Ritiniet uz leju un atlasiet Atrast lapā.

Image - Ievadiet savu vārdu vai frāzi meklēšanas lodziņā.
-
Pēc tam lapā tiks parādīts izcelts meklēšanas vienums.
Izmantojiet bultiņas, lai skatītu katru gadījumu, un pieskarieties pie Gatavs, lai aizvērtu atrašanas rīku.

Image
FAQ
Kā kontrolēt F operētājsistēmā Mac?
Lai izmantotu Control F operētājsistēmā Mac, uz tastatūras nospiediet Command+ F. Apple lietotnēs izvēlņu joslā atlasiet Rediģēt > Find vai izmantojiet lietojumprogrammas meklēšanas joslu.
Vai man vajadzētu iegādāties iPad tastatūru?
Dažiem uzdevumiem ekrāna tastatūra var būt labāka par vadu tastatūru. Tomēr, ja daudz rakstāt, atrodoties ceļā vai vēlaties lietot iPad kā datoru, jums vajadzētu apsvērt iespēju iegādāties iPad tastatūru.
Kā palielināt iPad tastatūru?
Lai atjaunotu tastatūras normālu izmēru, uzlieciet divus pirkstus uz tastatūras un izpletiet tos. Varat izmantot tālummaiņas funkciju, lai skatītu to tuvāk, vai izmantot trešās puses lietotni, lai iegūtu lielāku tastatūru.






